핸드폰 와이파이 다이렉트 연결 무선 프린터 연결 인쇄방법
핸드폰을 사용하여 무선 네트워크 프린터에 직접 문서나 사진을 인쇄하는 방법에는 여러 가지가 있지만, 특히 HP 프린터에서는 Wi-Fi Direct 기능을 활용하는 것이 효과적입니다.

우선 이 기능은 로컬 네트워크 설정이나 복잡한 인터넷 연결 없이도 프린터를 직접 핸드폰에 연결하여 인쇄할 수 있는 간편한 방법을 제공합니다. 본 글에서는 HP 프린터를 사용한 Wi-Fi Direct 연결 및 인쇄 방법을 알아보겠습니다.
Wi-Fi Direct 기능 활성화 및 사용
1. Wi-Fi Direct 활성화
HP 프린터의 Wi-Fi Direct 기능을 활성화하려면, 프린터의 제어판에서 Wi-Fi Direct 옵션을 찾아 활성화시키세요.
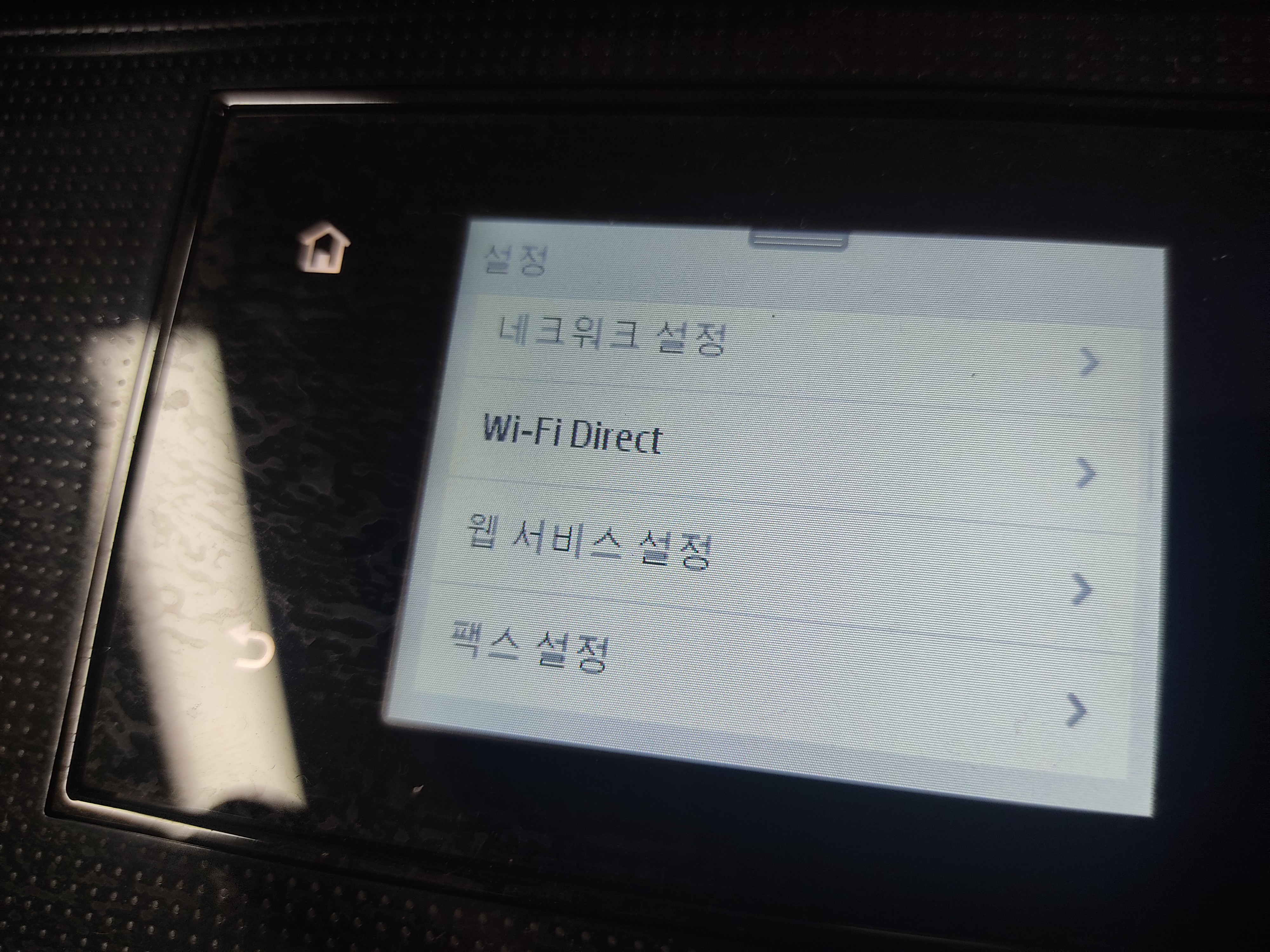

일부 모델에서는 Wi-Fi Direct 옵션을 활성화한 후, 자동으로 인쇄할 수 있는 보안 정보가 표시되는 경우도 있습니다. 이 정보에는 네트워크 이름(SSD)과 비밀번호가 포함됩니다.
2. 핸드폰 Wi-Fi Direct 설정
아이폰이나 갤럭시 등 핸드폰에서는 최신 버전의 HP 인쇄 서비스 플러그인을 설치해야 합니다.
HP 인쇄 서비스 플러그인 - Google Play 앱
플러그인으로 앱에서 HP 프린터로 인쇄할 수 있습니다.
play.google.com
이 플러그인은 Google Play 스토어 / 앱스토어에서 무료로 다운로드할 수 있습니다. 설치 후, Wi-Fi 설정으로 이동하여 'Wi-Fi Direct' 옵션을 선택하고 프린터를 찾아 연결합니다.
3. 아이폰에서 Wi-Fi Direct 설정
아이폰 사용자의 경우, 설정 > Wi-Fi 메뉴로 이동하여 'Wi-Fi Direct'를 찾습니다.
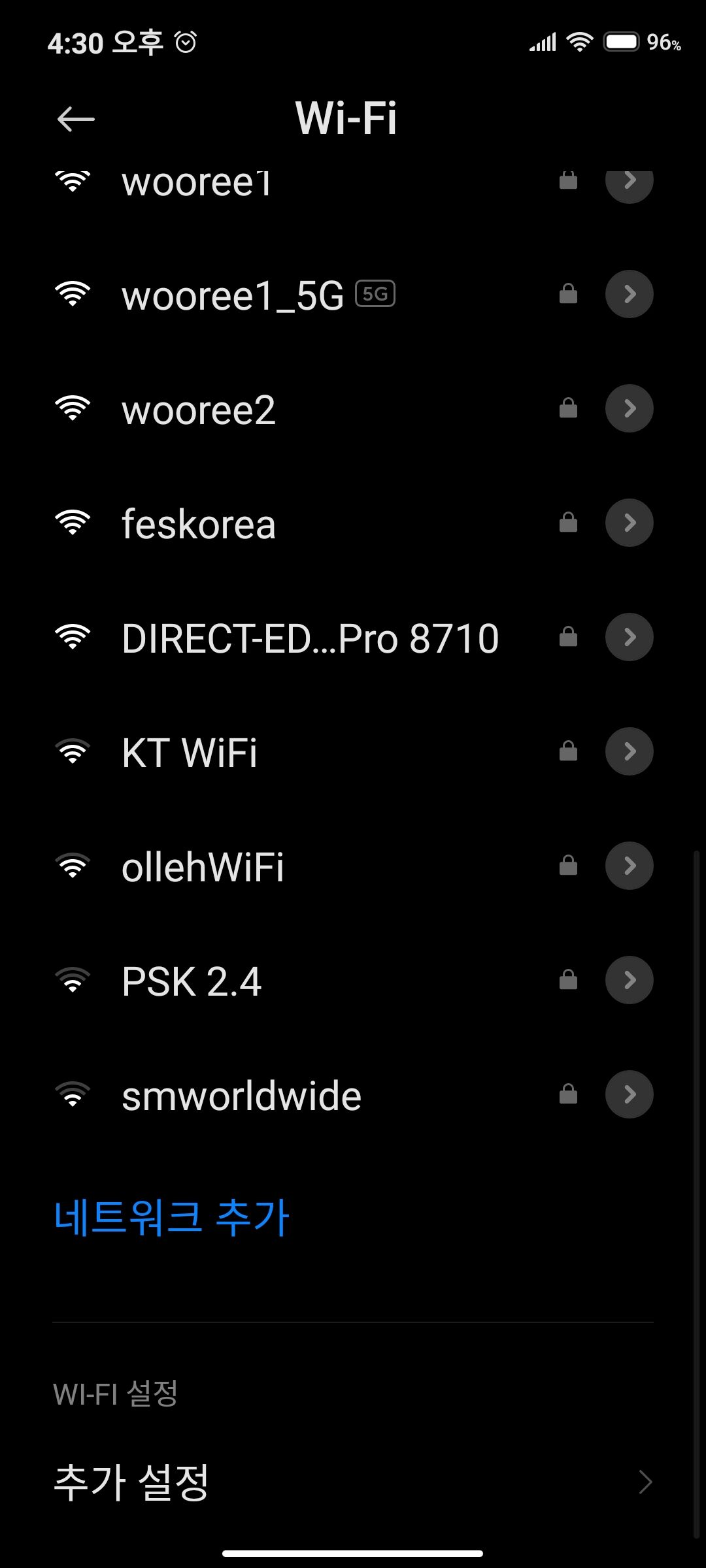
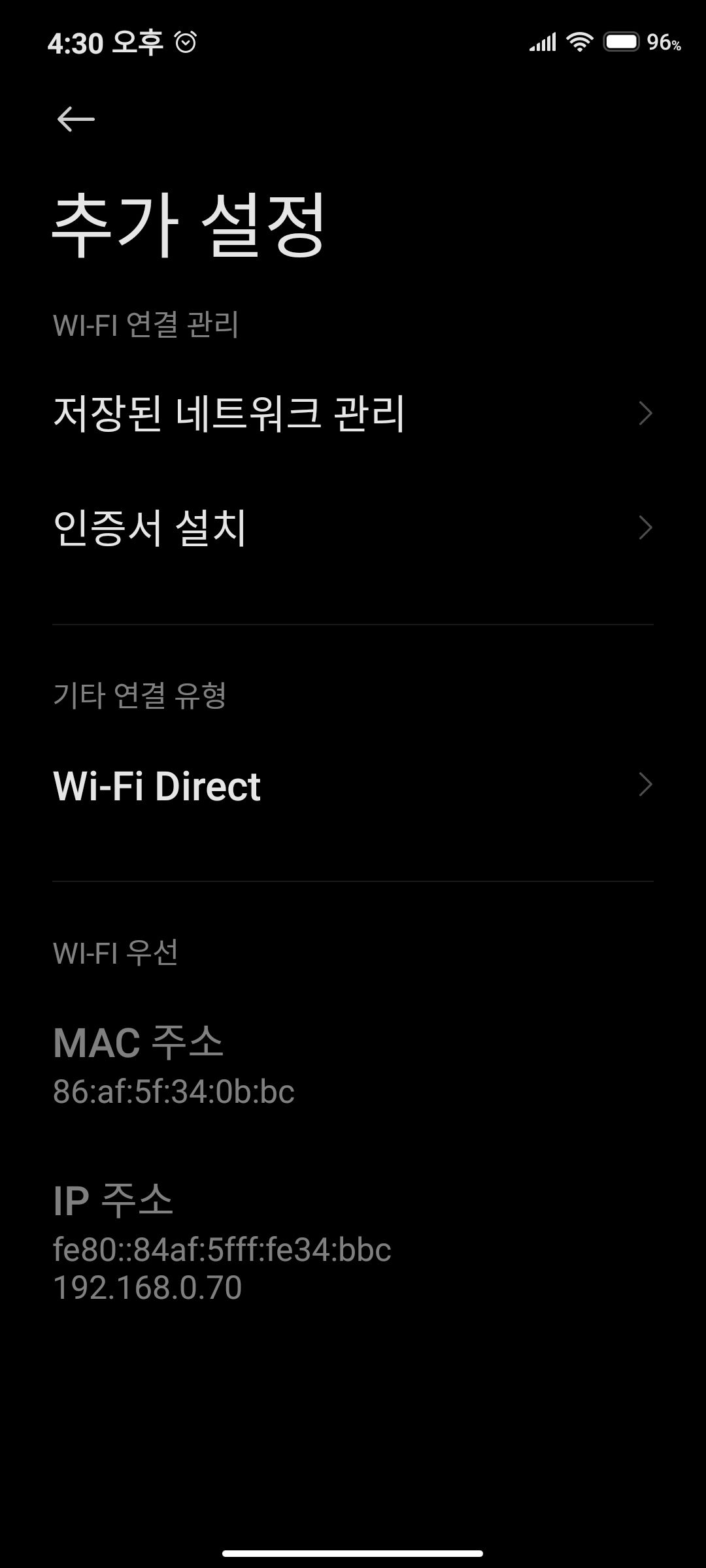
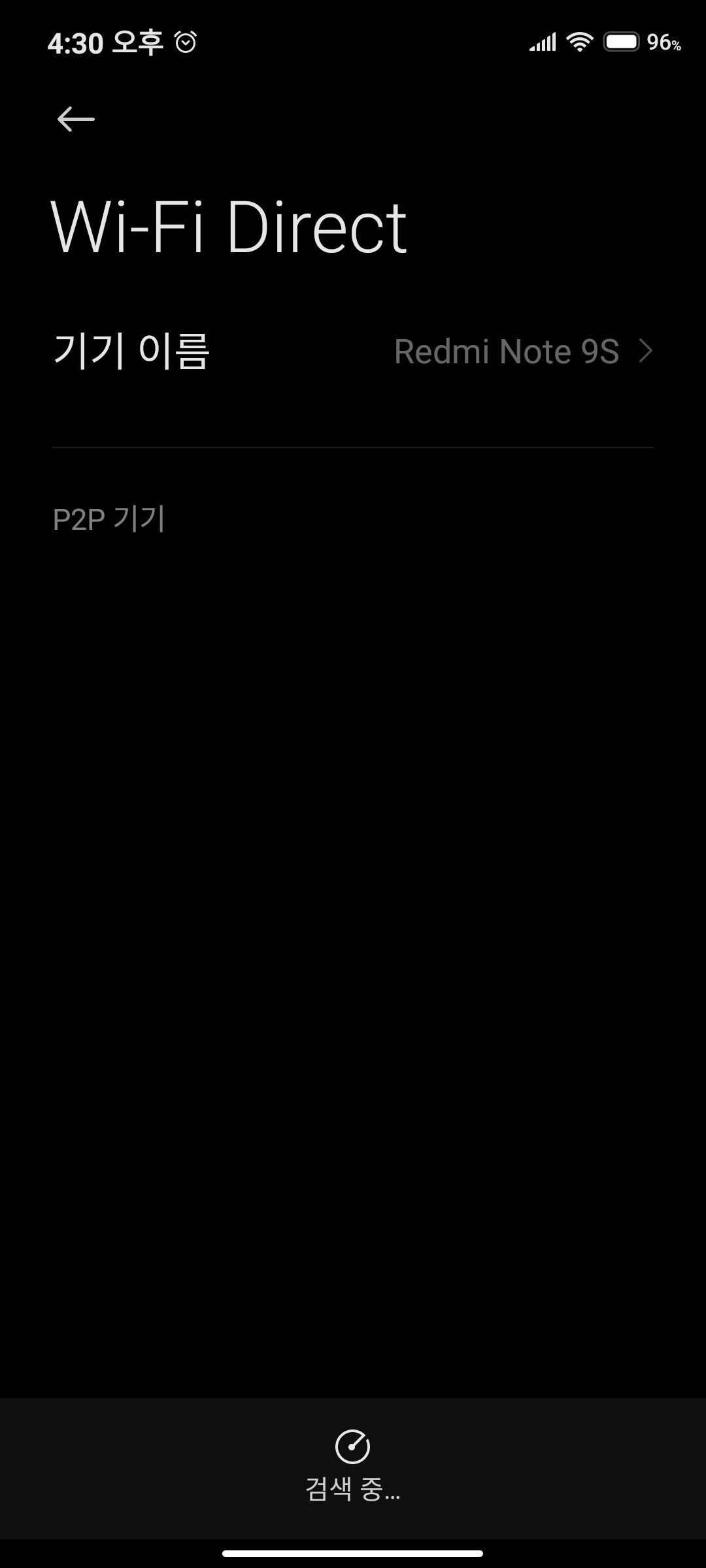
프린터가 나타나면 선택하고 기본 설정된 비밀번호(예: 12345678)를 입력하여 연결합니다.
Wi-Fi Direct로 프린터와 연결된 후, 인쇄하고자 하는 사진이나 문서를 핸드폰에서 선택합니다.

그런 다음 연결된 프린터 IP주소를 확인 후 선택하고 인쇄 옵션을 설정한 뒤 인쇄를 시작합니다.
프린터 IP주소 확인 및 네트워크 프린터 추가 설치 방법
프린터 IP주소 확인 및 네트워크 프린터 추가 설치 방법현대 사무 환경에서는 프린터의 네트워크 연결이 필수적입니다. 프린터를 네트워크에 연결하려면 가장 먼저 프린터의 IP 주소를 확
jabtorrent.tistory.com
이렇게 하면 케이블 없이 무선으로 인터넷 접속이나 다른 네트워크 장치를 필요로 하지 않으므로 매우 빠르고 효율적입니다.
문제 해결 및 추가 팁
- 프린터 연결 문제: 연결이 잘 되지 않을 경우, 프린터와 핸드폰을 재시작하여 네트워크 설정을 초기화해보세요.
- 드라이버 문제: PC에서 인쇄할 때 드라이버 충돌이나 오류가 발생한다면, 드라이버를 완전히 삭제하고 HP의 공식 웹사이트에서 최신 드라이버를 다시 설치하세요.
- 앱 사용: HP의 공식 인쇄 앱 외에도 Mopria Print Service 같은 앱을 사용하여 다양한 프린터 모델과 더욱 쉽게 연결할 수 있습니다.
이처럼 Wi-Fi Direct를 통한 인쇄는 간단하고 효과적이며, 복잡한 네트워크 설정 없이도 빠르게 문서나 사진을 인쇄할 수 있는 장점을 제공합니다. 이 기능을 활용하여 언제 어디서나 필요한 문서나 이미지를 쉽게 인쇄해보세요.
'네트워크' 카테고리의 다른 글
| 노트북 와이파이 아이콘 안보인다면? 인터넷 연결 불가능 (0) | 2025.01.20 |
|---|---|
| Hosts 파일 변경 및 위치 - 수정 시 보안에 취약 주의사항 (0) | 2025.01.16 |
| 프린터 IP주소 확인 및 네트워크 프린터 추가 설치 방법 (0) | 2025.01.10 |
| ERR_CONNECTION_RESET 오류 인터넷 웹사이트 접속 안된다면? (0) | 2025.01.09 |
| 동일 네트워크 네트워크 프로필 공유폴더 권한 문제 (0) | 2025.01.07 |



