윈도우7 안전모드 부팅방법 및 단축키
컴퓨터를 사용하다 보면 여러 가지 이유로 안전모드로 부팅을 해야 하는 상황이 발생할 수 있습니다.

예를 들어, 시스템 오류나 프로그램 충돌, 드라이버 문제 등으로 컴퓨터가 정상적으로 작동하지 않을 때, 안전모드는 시스템을 최소화하여 문제를 진단하고 해결할 수 있는 중요한 방법입니다.
또한, 악성 소프트웨어나 바이러스에 감염되었을 때도 안전모드에서만 진단 및 제거 작업을 할 수 있습니다. 이러한 이유로 안전모드는 컴퓨터를 복구하거나 문제를 해결할 때 꼭 필요한 기능입니다.
안전모드란?
안전모드는 윈도우가 최소한의 드라이버와 서비스만 로드하여 운영 체제를 부팅하는 방식입니다.
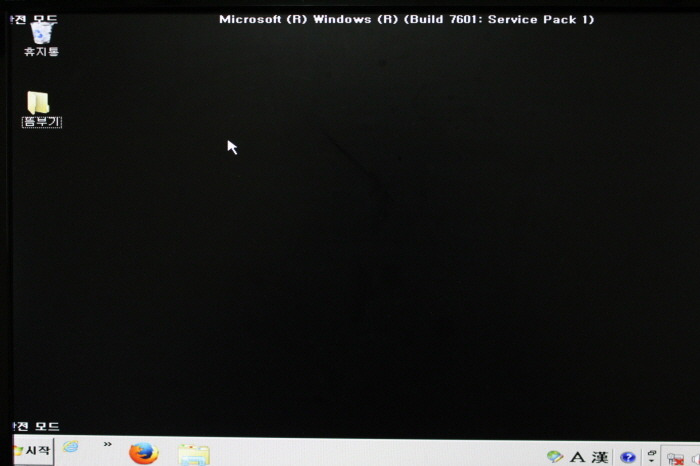
이를 통해 운영 체제의 불필요한 부분을 제외하고 기본적인 시스템 상태만을 실행하여 문제가 발생한 부분을 파악하거나 해결할 수 있게 해줍니다.
왜 안전모드 부팅을 해야 하나요?
- 시스템 오류나 충돌을 해결할 때
- 바이러스 및 악성 소프트웨어 제거 시
- 드라이버나 소프트웨어 설치 후 문제 해결 시
- 문제의 원인을 진단할 때
윈도우7 안전모드 부팅방법
1. 부팅 시 Function 키를 이용한 안전모드 부팅 방법
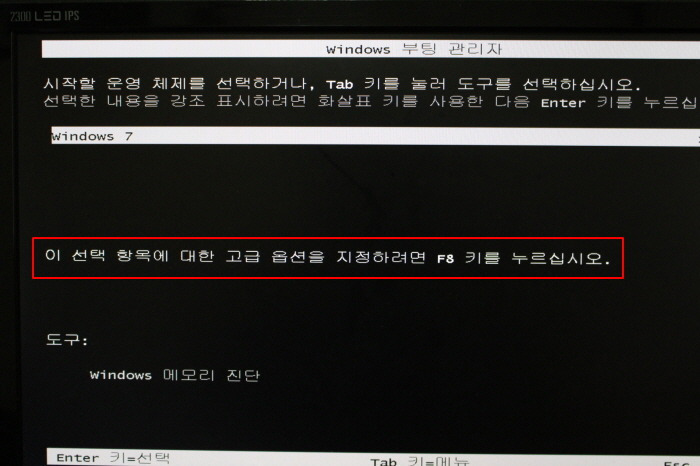
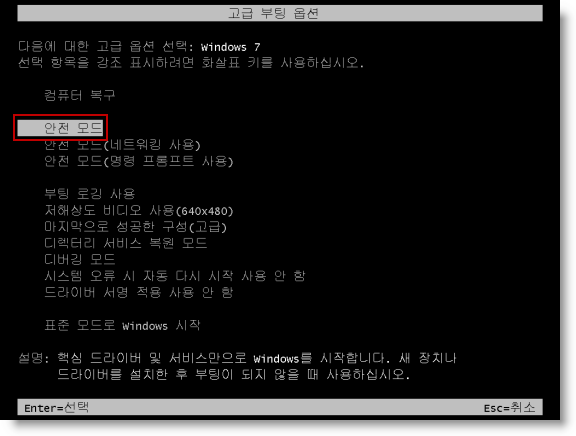
- 컴퓨터를 부팅하거나 재부팅합니다. 윈도우 로고가 뜨기 전, 키보드 상단의 'F5' 키를 반복해서 눌러 '고급 옵션'에 진입합니다.
- 고급 옵션 화면이 나타나면 아무 키도 누르지 않은 상태에서 'F8' 키를 눌러 '고급 부팅 옵션'에 진입합니다.
- '고급 부팅 옵션' 화면에서 방향키를 이용하여 '안전모드(네트워킹 사용)'를 선택하고 엔터를 눌러 부팅합니다.
2. 윈도우 설정 변경을 통한 안전모드 부팅 방법
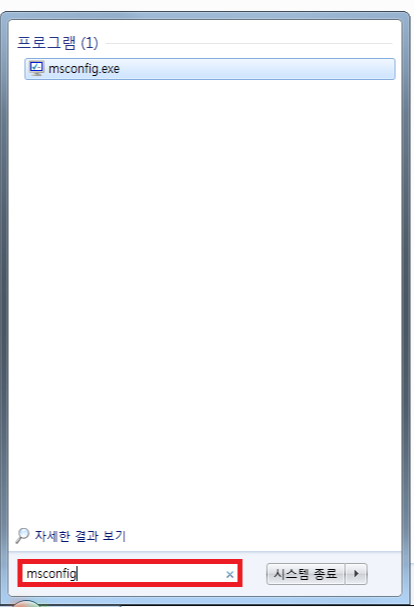
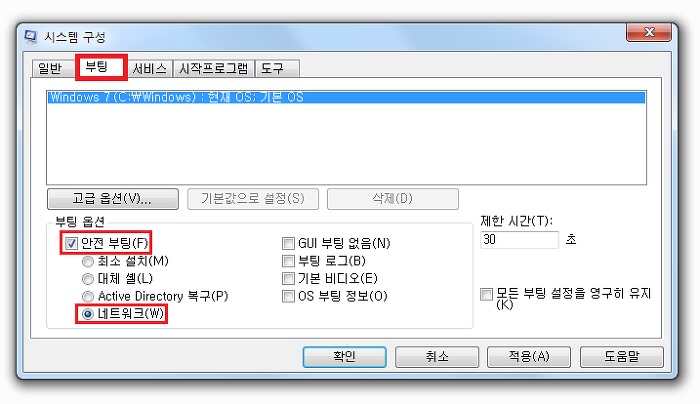
- 시작 메뉴에서 '실행' 창을 열고 'msconfig'를 입력 후 엔터를 누릅니다.
- '시스템 구성' 창에서 '부팅' 탭을 클릭하고, 하단의 '부팅 옵션'에서 '안전부팅'과 '네트워크' 옵션에 체크한 후 확인을 클릭합니다.
- 설정 완료 후 재부팅을 하면 자동으로 안전모드(네트워킹 사용)로 부팅됩니다.
- 안전모드에서 작업을 마친 후, 'msconfig'에서 이전 설정으로 복구해야 정상적으로 부팅됩니다.
안전모드 부팅 시 주의사항
- 안전모드는 최소한의 드라이버와 프로그램만 로드되므로, 일부 기능이 제한될 수 있습니다.
- 안전모드에서 작업을 마친 후, 반드시 'msconfig'에서 부팅 설정을 원래대로 복구해야 합니다.
- 바이러스나 악성 소프트웨어 제거 작업 후에는 안전모드를 해제하고 재부팅하여 정상적인 운영 체제 환경을 복원해야 합니다.
FAQ
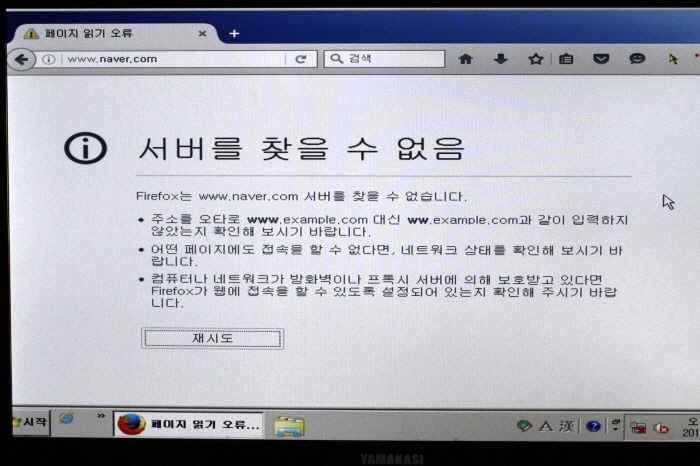
Q1: 안전모드는 언제 사용하나요? A1: 안전모드는 시스템이 정상적으로 부팅되지 않거나 프로그램 충돌이 발생했을 때, 혹은 바이러스나 악성 소프트웨어 제거가 필요할 때 사용합니다.
Q2: 안전모드에서 인터넷을 사용할 수 있나요? A2: '안전모드(네트워킹 사용)'로 부팅한 경우, 인터넷을 사용할 수 있습니다. 그러나 일부 프로그램이나 기능이 제한될 수 있습니다.
Q3: 안전모드에서 작업을 완료한 후 어떻게 복구하나요? A3: 'msconfig'에서 부팅 설정을 복원하여 안전모드를 해제한 후, 재부팅하면 정상적으로 윈도우가 부팅됩니다.
Q4: 안전모드를 사용해도 문제가 해결되지 않으면 어떻게 해야 하나요? A4: 안전모드에서 문제를 해결할 수 없다면, 시스템 복원이나 윈도우 재설치를 고려해야 할 수 있습니다.
이상 윈도우7 안전모드에 대해 자세히 다뤘습니다. 안전모드를 부팅하는 방법을 알고, 필요한 상황에 따라 적절히 활용하면 시스템의 문제를 보다 효율적으로 해결할 수 있습니다.
'컴퓨터 > 윈도우7' 카테고리의 다른 글
| EFI 시스템 파티션 삭제 및 디스크 초기화 방법 (0) | 2025.04.04 |
|---|---|
| 윈도우7에서 윈도우10 업그레이드 설치방법 (0) | 2025.03.22 |
| 윈도우7 정품인증 제품키 CMD 등록방법 안될 때 참고 Q&A (0) | 2025.03.20 |
| 윈도우7 관리자계정 활성화 로그인 및 삭제 비활성화 방법 (0) | 2025.03.18 |
| 윈도우7 느려짐 오래된 컴퓨터 최적화 설정방법 (0) | 2025.03.17 |



