인터넷 속도가 느려졌을 때 해결 방법
인터넷 사용 중 갑자기 인터넷느려짐 현상이 발생하면, 웹페이지 로딩이 느려지고 다운로드속도와 업로드속도가 저하되어 상당한 불편을 초래할 수 있습니다.
특히 와이파이 환경에서 여러 기기가 동시에 연결되거나 네트워크 환경이 최적화되지 않았을 경우 이러한 문제는 더욱 심해질 수 있습니다.

와이파이 공유기 설정 변경, 네트워크 최적화, 랜카드 설정 조정 등 다양한 해결 방법을 자세히 알아보도록 하겠습니다.
1. 인터넷 속도 저하 원인
1) 네트워크 과부하 문제
- 여러 대의 기기가 동시에 인터넷을 사용할 경우 인터넷느려짐 현상이 발생할 수 있습니다.
- 특히 고화질 영상 스트리밍, 대용량 파일 다운로드속도 및 업로드속도 처리 시 과부하가 걸릴 수 있습니다.
- 공유기의 동시 연결 수가 제한되어 있다면 속도가 급격히 떨어질 수 있습니다.
2) 공유기 및 와이파이 신호 문제
- 와이파이 신호가 약하면 인터넷 연결이 불안정해지고 인터넷끊김이 자주 발생할 수 있습니다.
- 오래된 공유기를 사용할 경우 최신 기술을 지원하지 않아 속도가 저하될 수 있습니다.
- 2.4GHz 대역폭을 사용하는 와이파이는 간섭이 많아 속도 저하가 심할 수 있으므로 5GHz를 사용하는 것이 좋습니다.
3) 인터넷 설정 및 랜카드 문제
- 랜카드 설정이 최적화되지 않으면 네트워크 속도가 제대로 나오지 않을 수 있습니다.
- 불필요한 네트워크 기능이 활성화되어 있으면 속도 저하가 발생할 수 있습니다.
2. 인터넷 속도 저하 해결 방법
✅ 1) 공유기 및 와이파이 최적화
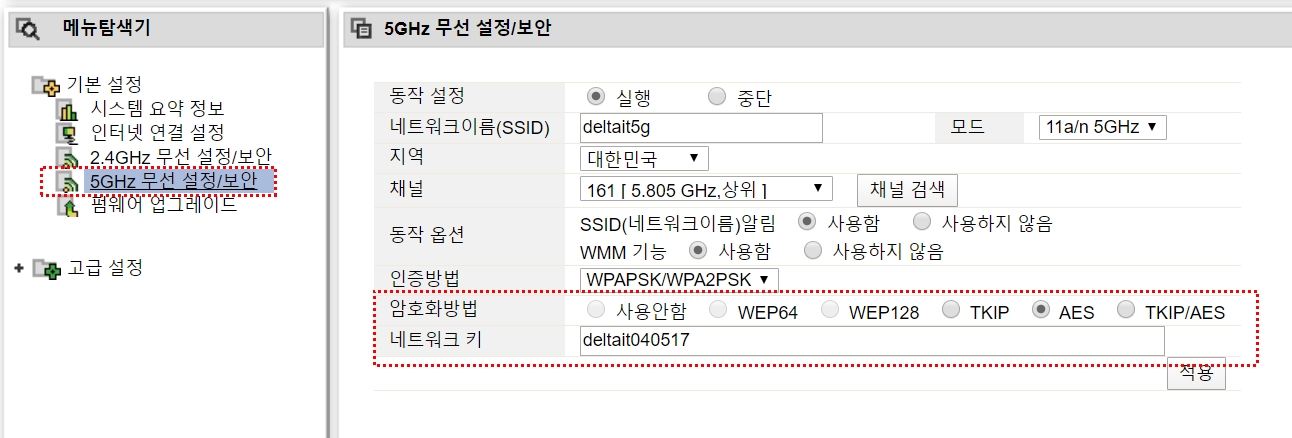
공유기와 와이파이 환경을 최적화하면 다운로드속도와 업로드속도를 개선할 수 있습니다.
✔ 공유기 재부팅 및 위치 변경
- 공유기를 1주일에 한 번 정도 재부팅하여 네트워크를 새롭게 초기화하세요.
- 와이파이 신호가 약한 경우 공유기 위치를 조정해 신호가 방해받지 않도록 합니다.
✔ 와이파이 대역폭 변경
- 2.4GHz보다 속도가 빠른 5GHz 대역을 사용하는 것이 좋습니다.
- 최신 공유기 모델은 자동으로 최적의 대역폭을 선택할 수 있습니다.
✔ 공유기 펌웨어 업데이트
- 펌웨어가 오래되면 보안 문제뿐만 아니라 속도 저하가 발생할 수 있습니다.
- 공유기 제조사의 공식 홈페이지에서 최신 펌웨어를 확인하고 업데이트하세요.
✔ 다른 전자기기와 간섭 방지
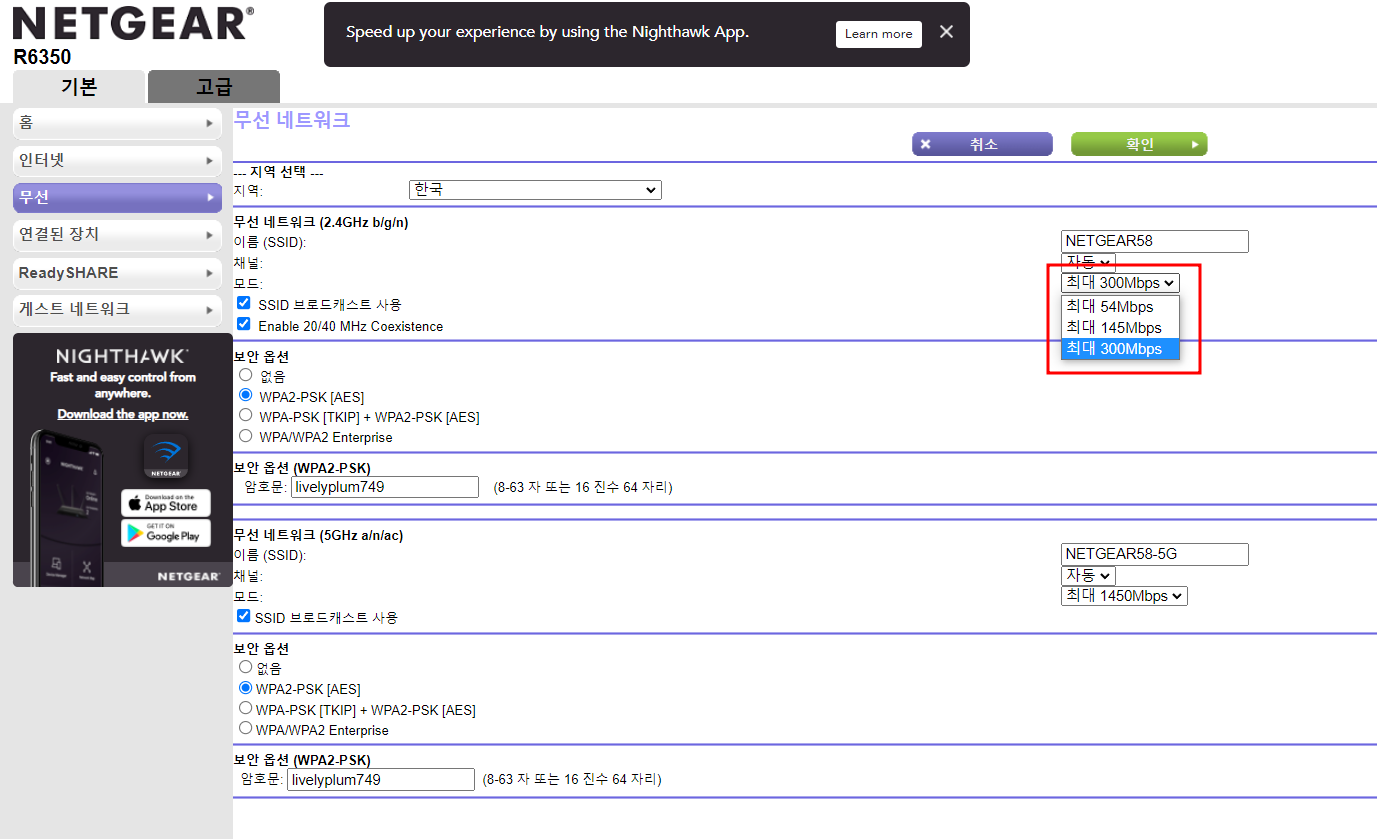
- 전자레인지, 블루투스 기기 등이 와이파이 신호에 간섭을 줄 수 있습니다.
- 공유기를 간섭이 적은 장소에 배치하세요.
✅ 2) 랜카드 설정 최적화 (윈도우10/11 기준)
랜카드 설정을 변경하면 인터넷 속도를 개선할 수 있습니다.
✔ 랜카드 속성 변경 방법

- 제어판 → 네트워크 및 인터넷 → 네트워크 및 공유 센터 → 어댑터 설정 변경으로 이동
- 사용 중인 네트워크 어댑터를 선택하고 속성 클릭
- 구성 버튼을 누르고 고급 탭에서 아래 설정을 조정
✔ 최적화할 주요 속성값

- Advanced EEE → 사용 안 함 (인터넷 속도 저하 방지)
- Large Send Offload (IPv4/IPv6) → 사용 안 함 (업로드속도 지연 방지)
- TCP 체크섬 오프로드 → 사용 안 함 (다운로드속도 향상)
- 속도 및 이중 → 자동 교섭 (최적의 네트워크 속도를 유지)
- Power Saving Mode → 사용 안 함 (절전 기능이 인터넷 속도에 영향을 줄 수 있음)
✔ 네트워크 어댑터 재시작
- 변경 사항 적용 후 네트워크 어댑터를 재시작하여 최적화된 속성을 적용합니다.
✅ 3) DNS 및 네트워크 설정 초기화
인터넷 속도가 느려질 경우, 네트워크 설정을 초기화하여 문제를 해결할 수 있습니다.
✔ DNS 캐시 초기화
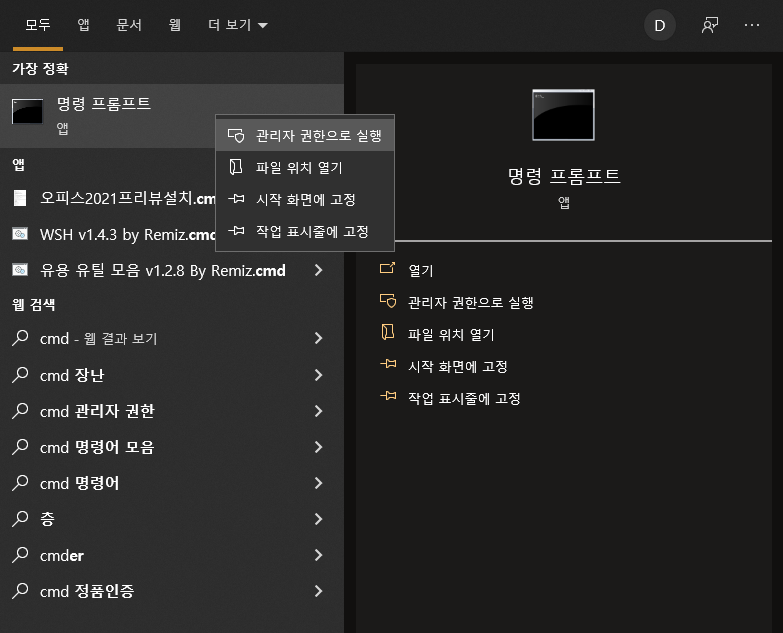
명령 프롬프트 (CMD)를 관리자 권한으로 실행 후 아래 명령어를 입력
ipconfig /flushdns캐시가 초기화되면 인터넷 연결 속도가 개선될 수 있음
✔ 네트워크 설정 초기화
명령 프롬프트 (CMD) 실행 후 아래 명령어 입력
netsh winsock reset netsh int ip reset실행 후 PC 재부팅
✔ IP 주소 갱신
명령 프롬프트 (CMD) 실행
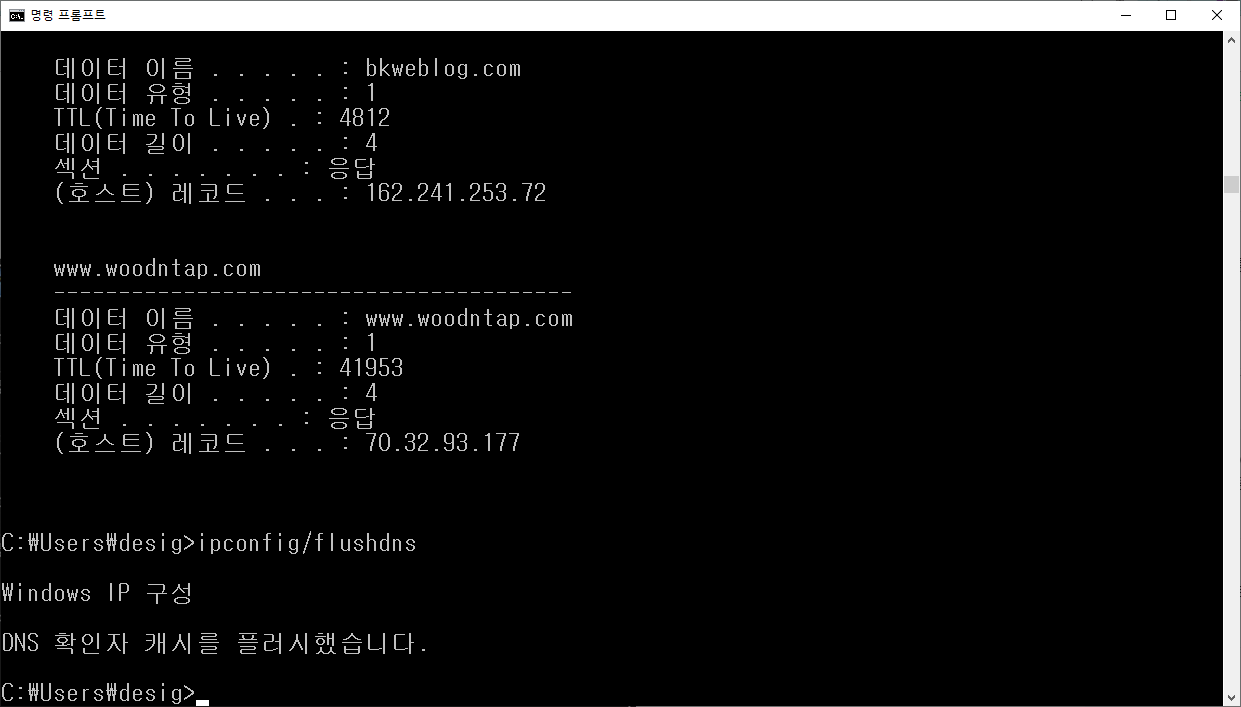
아래 명령어 입력
ipconfig /release ipconfig /renew새로운 IP를 받아 인터넷 속도를 최적화
✅ 4) 작업 관리자 확인 및 불필요한 프로그램 종료
✔ 과도한 네트워크 사용 프로그램 종료
- Ctrl + Shift + Esc를 눌러 작업 관리자 실행
- 네트워크 사용량이 높은 프로그램을 확인하고 필요 없는 경우 종료
✔ 토렌트, 클라우드 동기화 프로그램 확인
- 토렌트, 구글 드라이브, 원드라이브 등의 클라우드 동기화 프로그램이 실행 중이면 업로드속도와 다운로드속도가 저하될 수 있음
- 필요 시 프로그램을 종료하거나 동기화 시간을 조절
✔ 시작 프로그램 관리
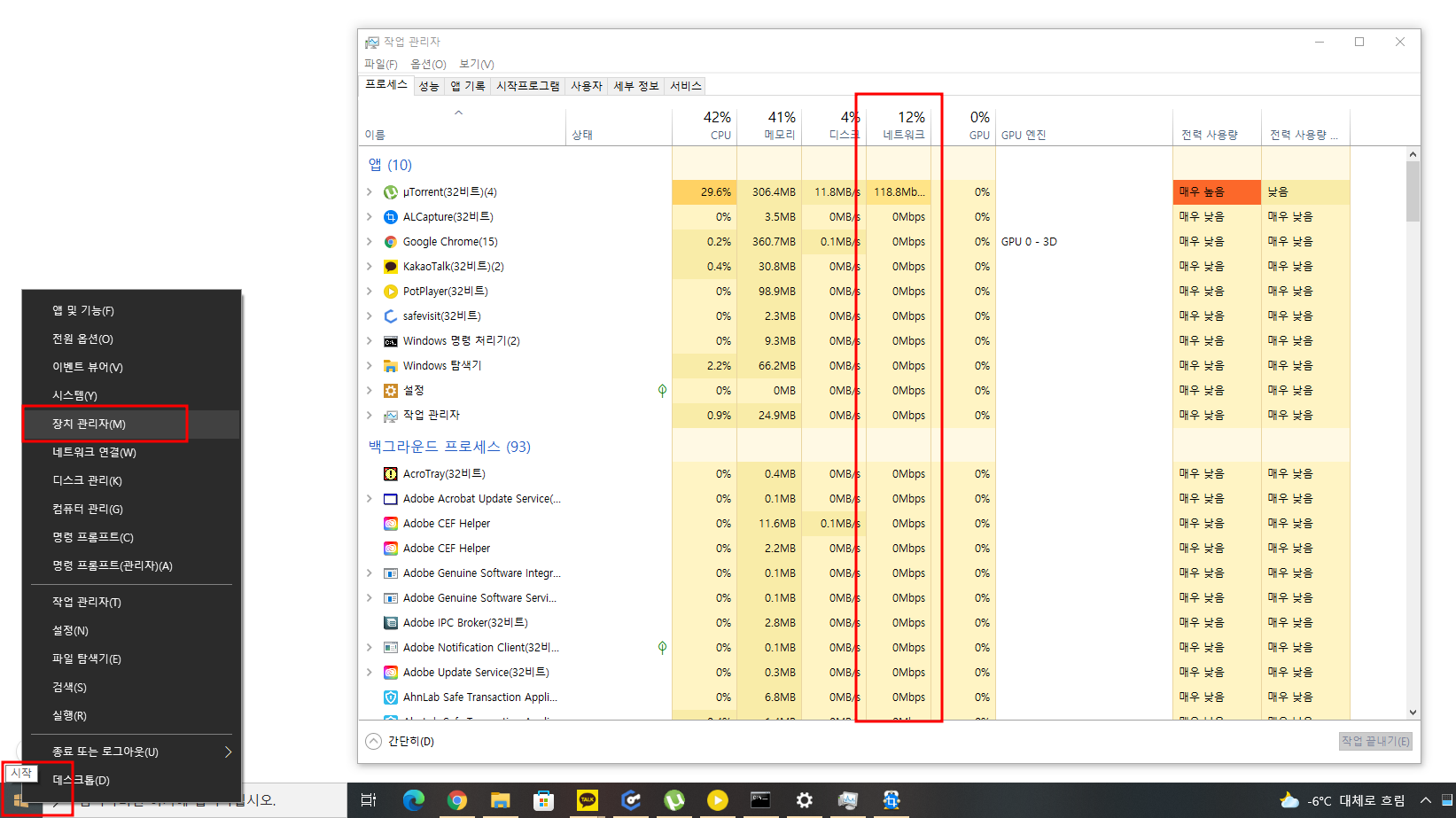
- 작업 관리자 → 시작 프로그램에서 불필요한 프로그램을 사용 안 함으로 설정
3. 추가 해결 방법
✔ 유선 인터넷 사용 고려
- 무선보다 유선이 속도가 안정적이므로, 가능하면 유선 연결을 사용하는 것이 좋습니다.
✔ 고클린 등 최적화 프로그램 활용
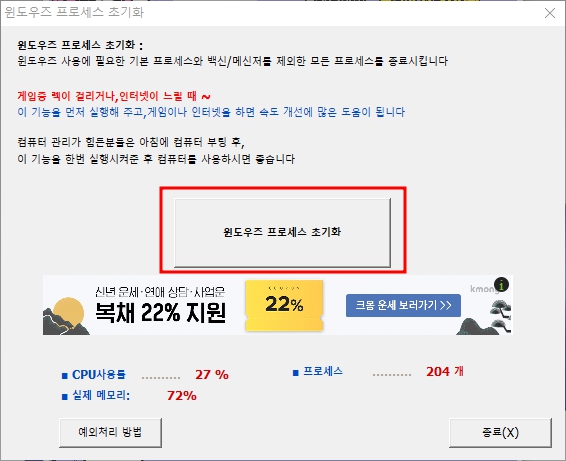
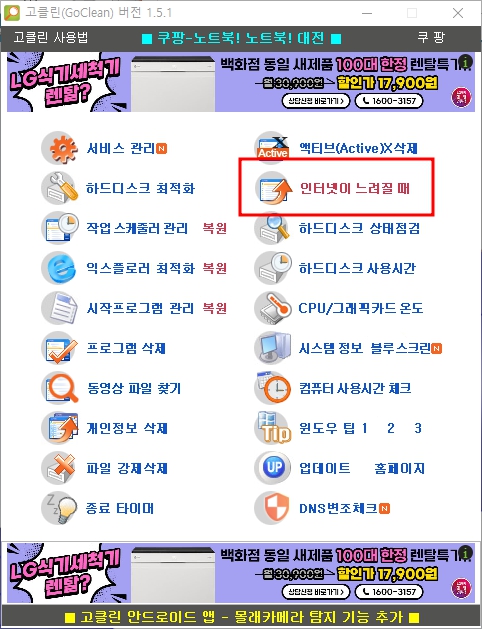
- 불필요한 임시 파일을 삭제하고 시스템을 정리하면 인터넷 속도가 향상될 수 있습니다.
✔ 인터넷 서비스 제공업체(ISP) 확인
- 속도가 지속적으로 느릴 경우, 사용 중인 인터넷 요금제와 속도를 비교해 ISP에 문의하세요.
인터넷느려짐 현상이 발생하면 다운로드속도와 업로드속도 저하로 인해 업무와 일상생활에 불편함이 생길 수 있습니다.
인터넷 속도 느려지거나 끊길 때 해결방법 - 네트워크 초기화
컴퓨터를 사용하다 보면 인터넷 속도가 느려지는 문제가 자주 발생하곤 합니다. 이는 단순한 DNS 캐시 문제부터 네트워크 설정 문제, 혹은 프로그램 과부하까지 다양한 원인에 의해 발생할 수 있
jabtorrent.tistory.com
이를 해결하기 위해 공유기와 와이파이 환경을 점검하고, 네트워크 및 랜카드 설정을 최적화하는 것이 중요합니다. 위의 방법들을 적용하면 인터넷끊김 현상을 줄이고 보다 원활한 네트워크 환경을 구축할 수 있습니다.
토렌트 다운로드 속도 느리다면? 업로드 및 최적화 설정
토렌트 다운로드 속도 느리다면? 업로드 및 최적화 설정토렌트 사용 시 느린 다운로드 속도는 여러 가지 요인에 의해 발생할 수 있는데 우선 다운로드 속도를 해결하기 위해서는 토렌트 클
jabtorrent.tistory.com
'네트워크' 카테고리의 다른 글
| 원격 데스크톱 "자격 증명이 작동하지 않습니다" 방화벽 포트해제 (0) | 2025.02.04 |
|---|---|
| 대한항공, 아시아나, 진에어 비행기 와이파이 요금제? 인터넷 연결방법 (1) | 2025.01.31 |
| HP프린터 무선 네트워크 프린터 연결 - 핸드폰 Wi-Fi Direct 인쇄방법 (0) | 2025.01.22 |
| 노트북 와이파이 아이콘 안보인다면? 인터넷 연결 불가능 (0) | 2025.01.20 |
| Hosts 파일 변경 및 위치 - 수정 시 보안에 취약 주의사항 (0) | 2025.01.16 |



