컴퓨터를 사용하다 보면 인터넷 속도가 느려지는 문제가 자주 발생하곤 합니다. 이는 단순한 DNS 캐시 문제부터 네트워크 설정 문제, 혹은 프로그램 과부하까지 다양한 원인에 의해 발생할 수 있습니다.

오늘은 윈도우10 기준으로 컴퓨터의 인터넷 속도를 빠르게 설정하는 방법을 알려드리겠습니다. 이 방법들은 윈도우8, 윈도우11에서도 거의 동일하게 적용되니 참고하시면 좋습니다. 작은 설정 하나로도 큰 변화를 느낄 수 있으니, 따라 해 보세요!
네트워크 끊김 및 인터넷 속도 느려지는 원인은?
인터넷 속도가 느려지는 주요 원인으로는 네트워크 장비의 노후화, 백그라운드에서 과도한 네트워크를 사용하는 프로그램, 그리고 DNS 캐시의 문제 등이 있습니다.

또한 인터넷 서비스 제공업체(ISP)의 네트워크 과부하나 대역폭 제한, Wi-Fi 신호 약화도 속도 저하를 유발할 수 있습니다. PC 성능이 낮거나 브라우저 캐시 및 확장 프로그램 문제, 멀웨어 감염 등도 원인으로 작용합니다.
과도한 네트워크 사용자로 인해 대역폭이 분산되거나, ISP의 속도 제한(Throttling) 정책도 영향을 미칩니다. 각 원인을 점검하고 적절히 해결하면 인터넷 속도를 다시 빠르게 복구할 수 있습니다.
1. DNS 캐시 초기화로 인터넷 속도 개선
가장 기본적인 방법으로, DNS 캐시를 초기화해 인터넷 속도를 개선할 수 있습니다.
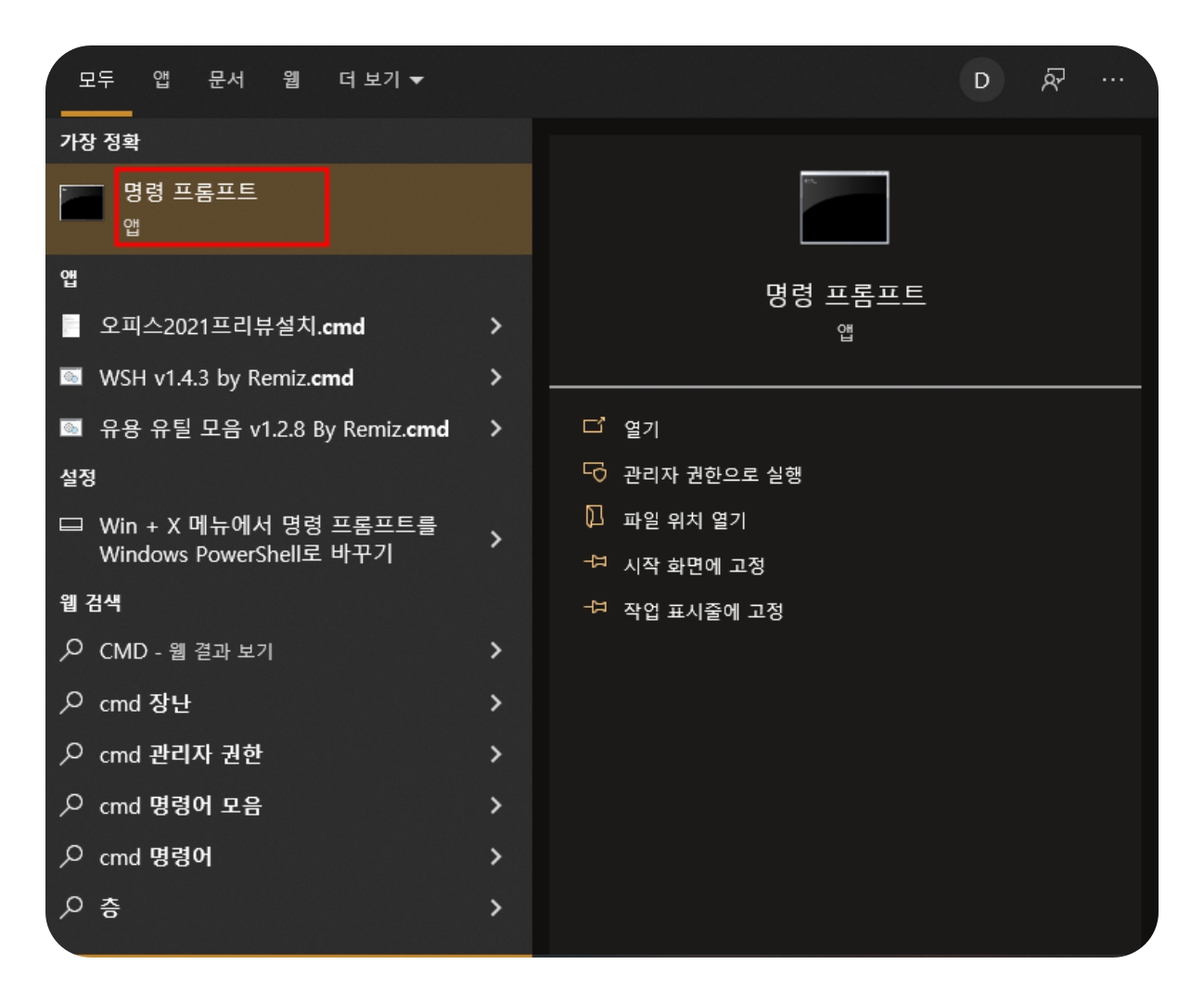
Win + R 키를 눌러 실행 창을 열고 cmd를 입력한 뒤 엔터를 누릅니다.
관리자 권한으로 실행하려면 시작 메뉴에서 "명령 프롬프트"를 검색한 뒤 마우스 우클릭 후 관리자 권한으로 실행을 선택하세요.
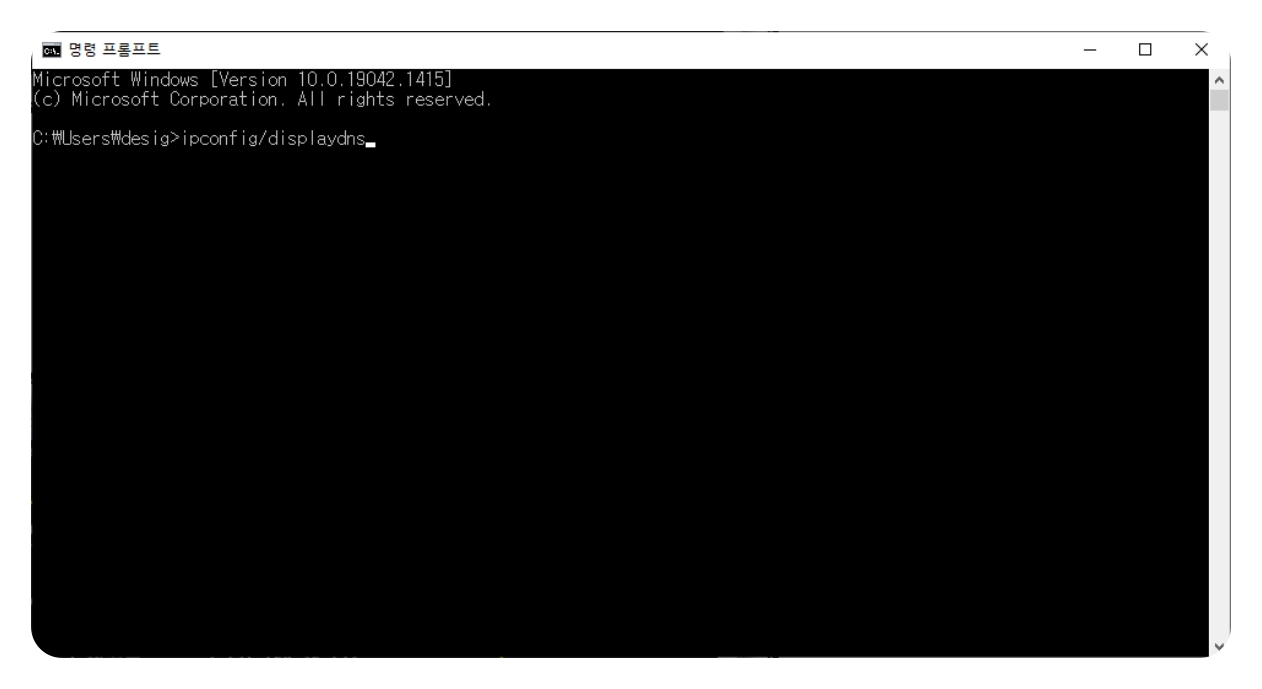

명령프롬프트에서 아래 명령어를 입력하고 엔터를 누릅니다.
ipconfig /displaydns현재 캐싱된 DNS 정보를 확인할 수 있습니다.
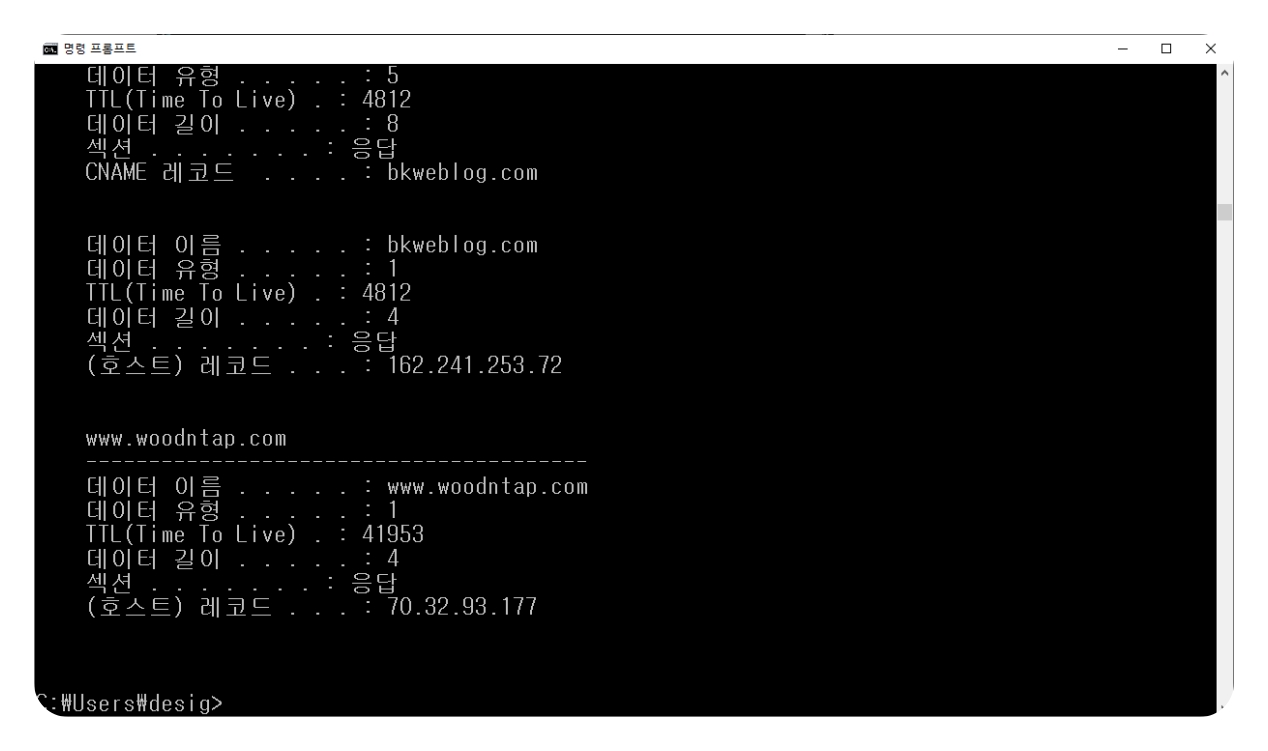
DNS 캐시 초기화

다시 명령프롬프트에 아래 명령어를 입력한 뒤 엔터를 누릅니다.
ipconfig /flushdns이 명령은 현재 DNS 캐시를 초기화하며, 인터넷 연결 속도를 개선하는 데 도움을 줄 수 있습니다.
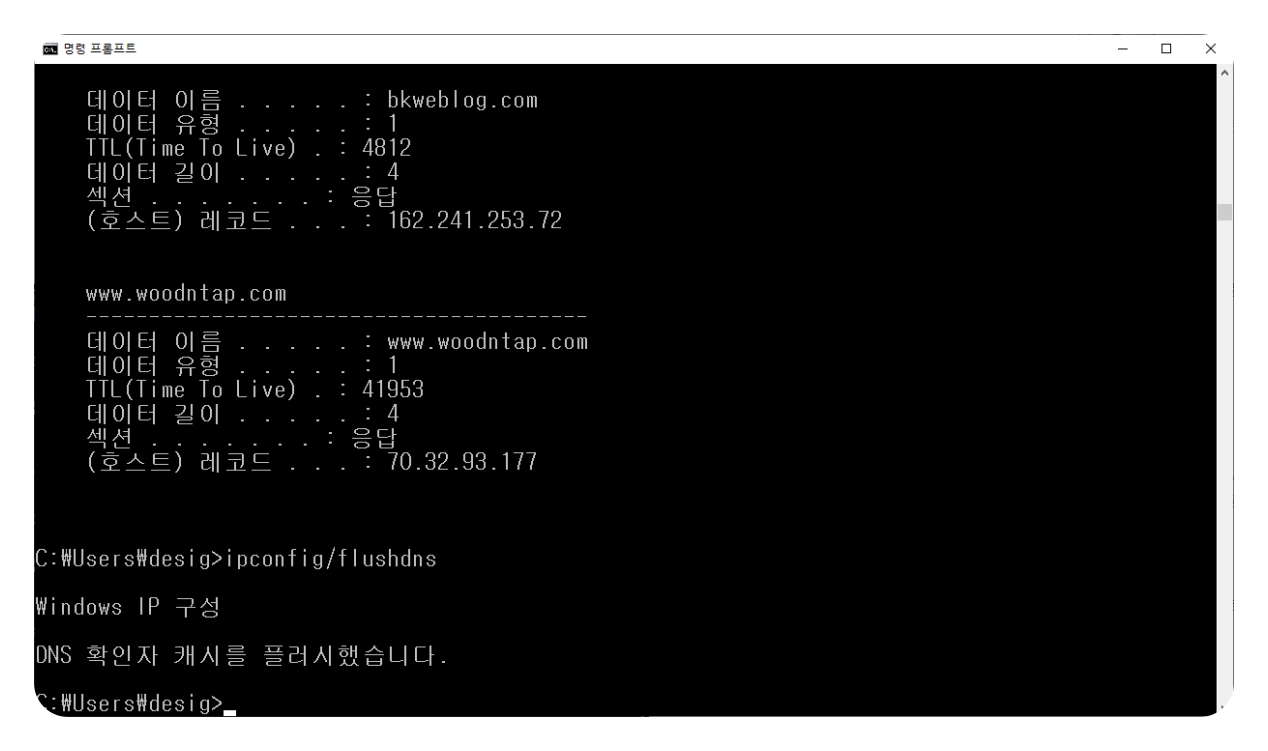
2. 네트워크 재연결
DNS 캐시를 초기화해도 속도가 느리다면 네트워크 연결을 재설정해 보세요.
네트워크 연결 해제 후 재연결
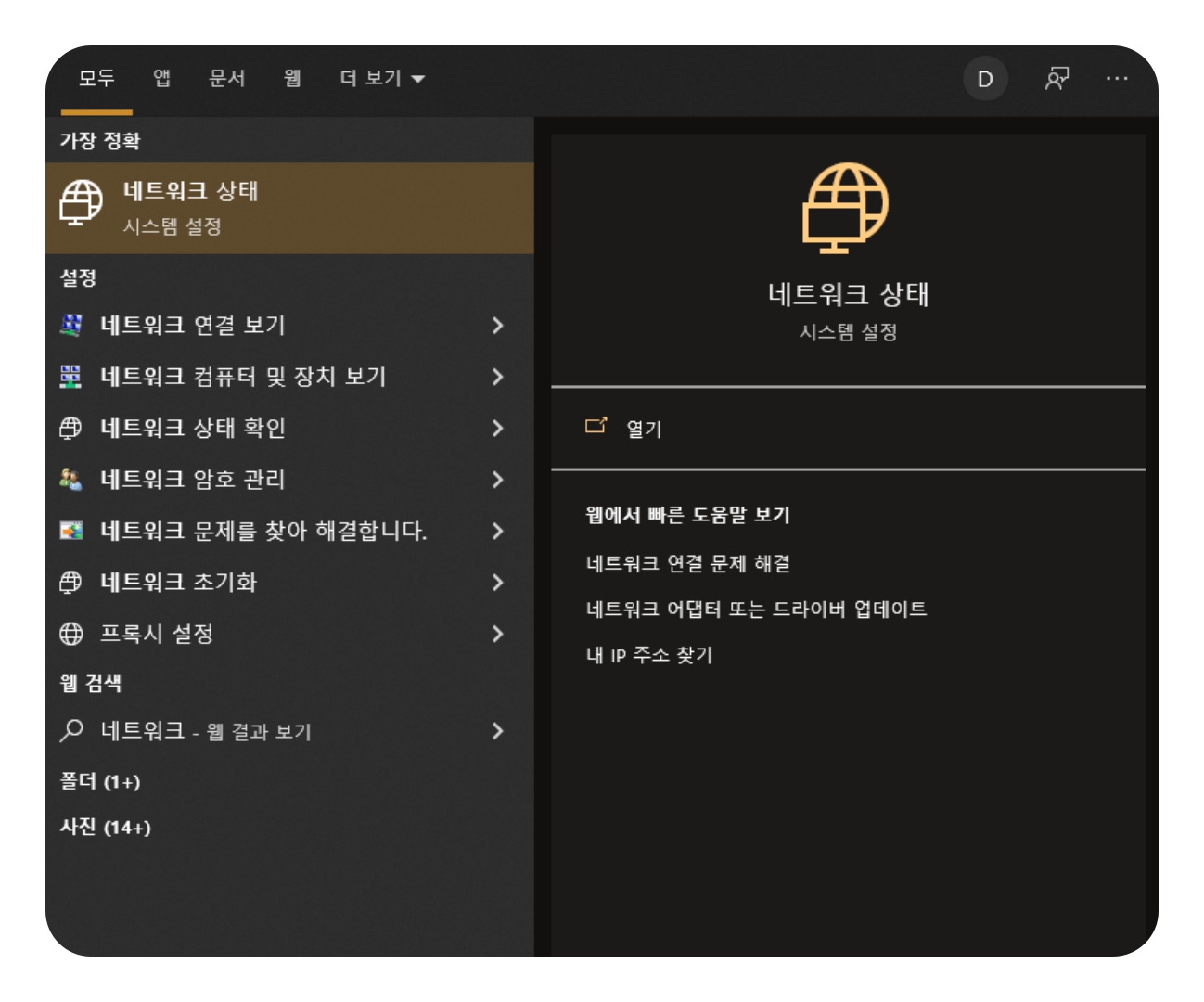
윈도우 작업 표시줄에서 네트워크 아이콘을 클릭합니다.
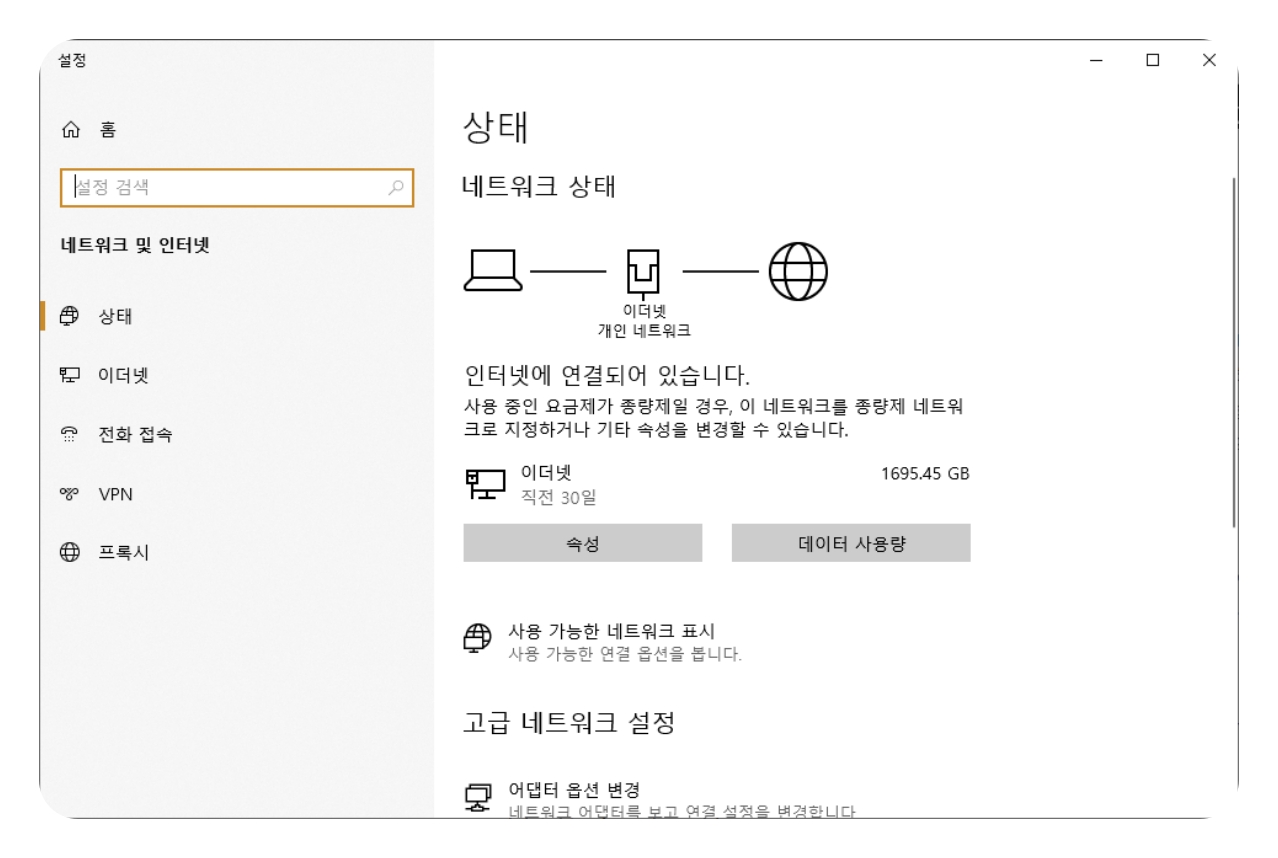
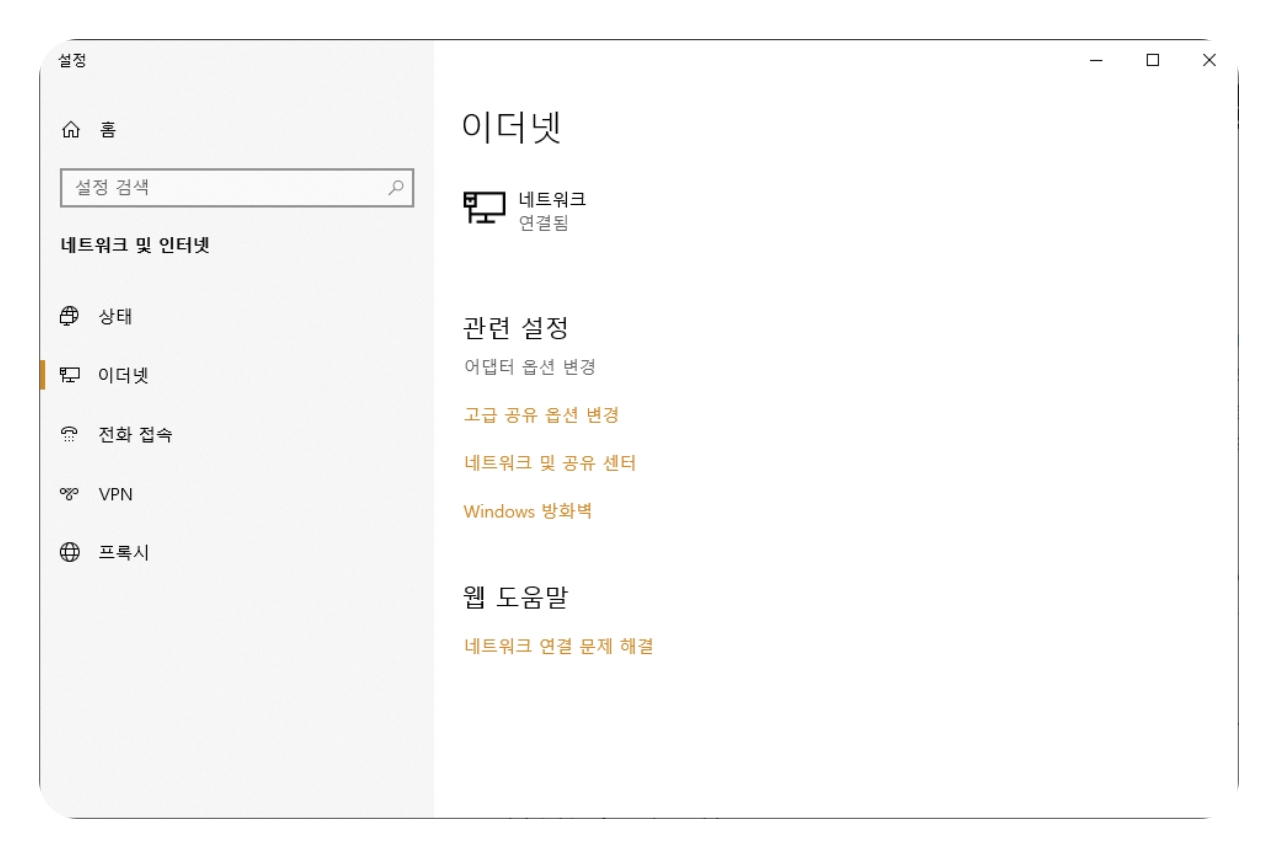
이더넷 설정에서 네트워크 및 공유센터로 들어갑니다.
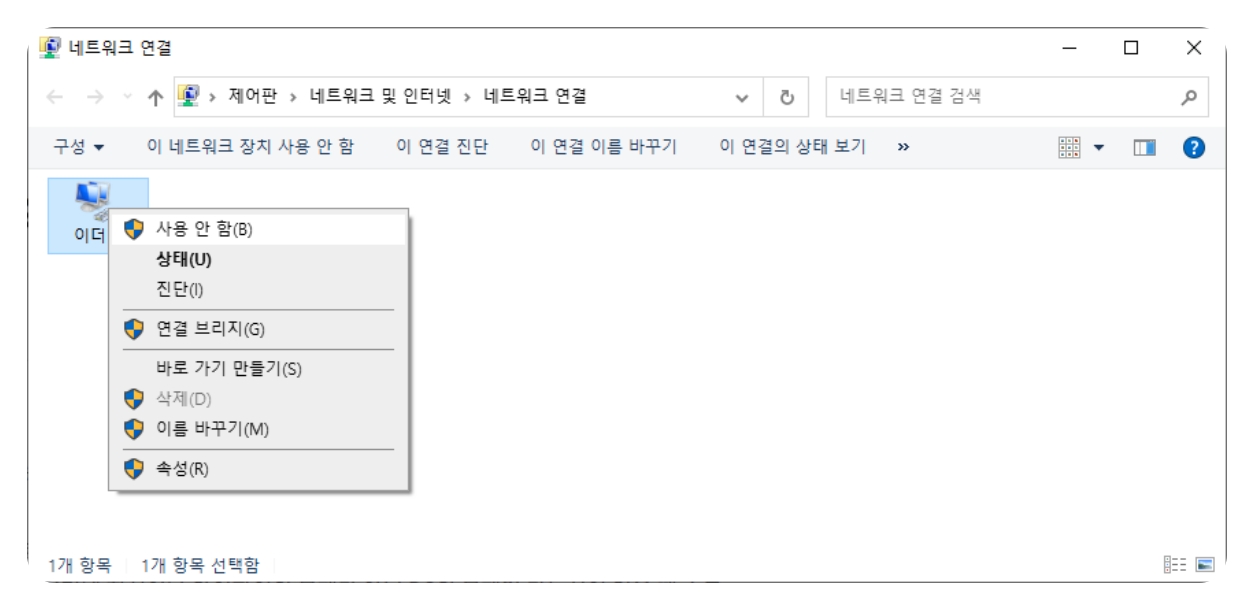
현재 연결된 네트워크를 선택한 뒤 연결 끊기를 누릅니다.
1분 정도 기다렸다가 다시 연결하면 인터넷 연결을 강제로 물리적으로 끊지 않고 소프트웨어로 인터넷 연결을 끊었다가 다시 연결할 수 있습니다.
명령프롬프트를 이용한 네트워크 설정 초기화

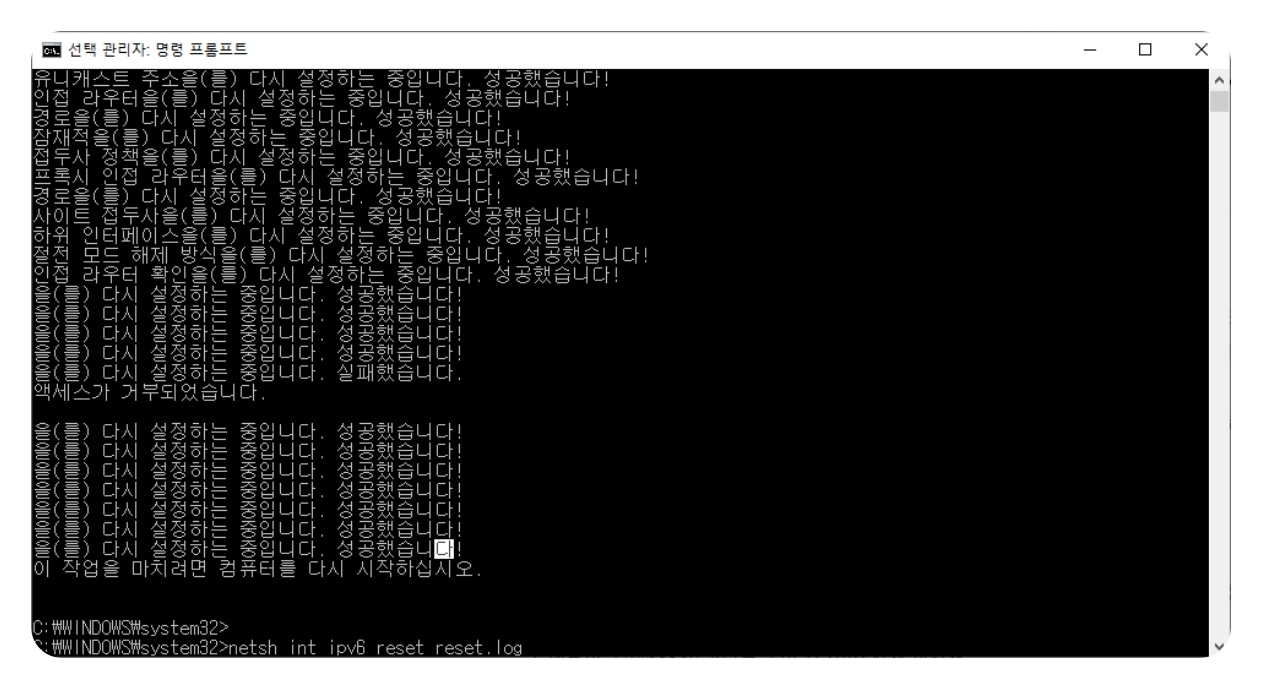
명령프롬프트에서 실행 후 아래 명령어를 입력합니다.
netsh winsock reset catalog netsh int ipv4 reset reset.log netsh int ipv6 reset reset.log다음 컴퓨터를 재부팅하면 네트워크의 라우팅 설정을 초기화해 연결 문제를 해결합니다.
3. 작업 관리자 활용 과부하 프로그램 종료
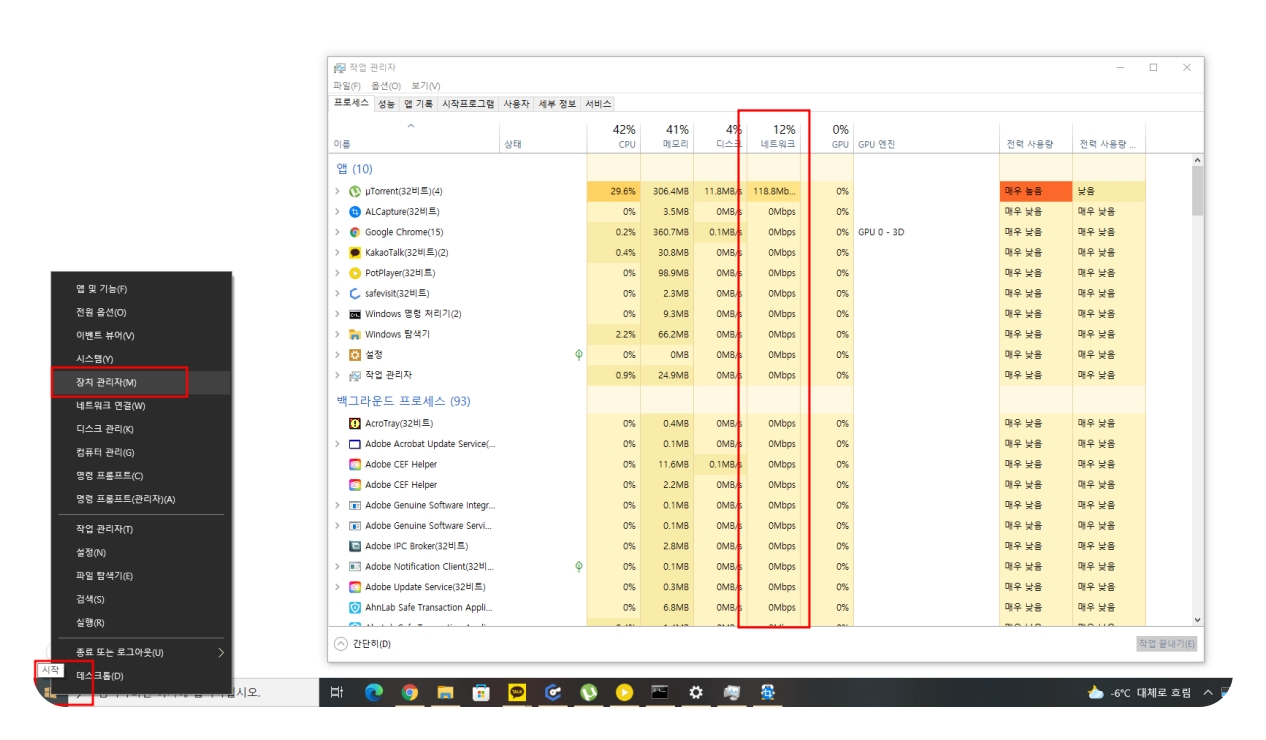
인터넷 속도가 느려질 때, 백그라운드에서 실행 중인 프로그램들이 네트워크나 CPU 자원을 과도하게 사용하고 있을 수 있습니다.
- 작업 관리자 실행
- Ctrl + Shift + ESC를 눌러 작업 관리자를 엽니다.
- "프로세스" 탭에서 CPU, 메모리, 네트워크 사용량이 높은 프로그램을 확인하세요.
- 자원을 많이 쓰는 프로그램 종료
- 사용량이 높은 프로그램을 선택하고 작업 끝내기를 클릭합니다.
- 특히 토렌트나 클라우드 동기화 프로그램 등은 네트워크 자원을 많이 사용하므로 종료하는 것이 좋습니다.
4. 추가 팁 고클린 프로그램 활용
만약 위 단계를 모두 따라 했음에도 불구하고 여전히 속도가 느리다면, 무료 최적화 프로그램인 고클린(Goclean)을 활용해 보세요.
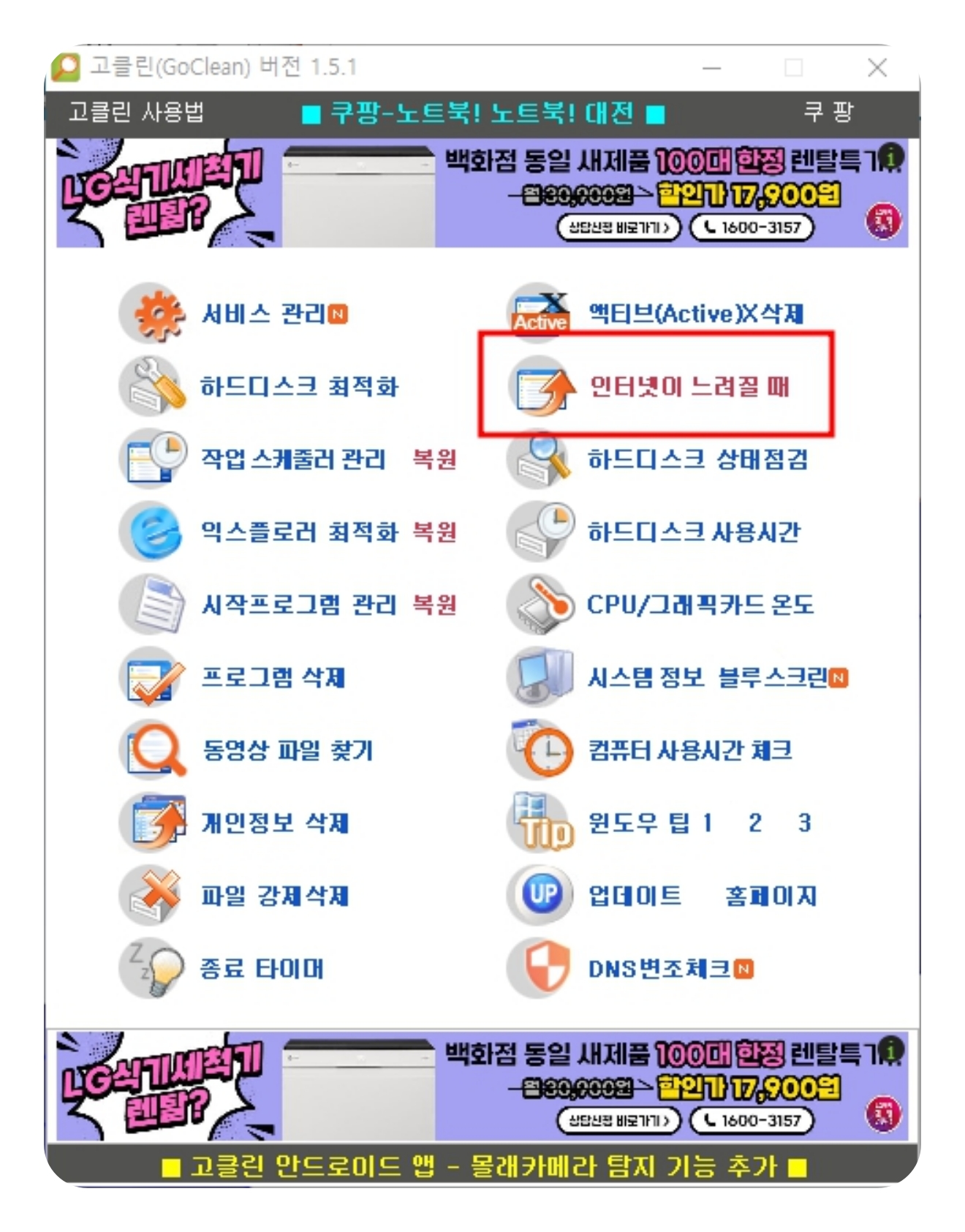
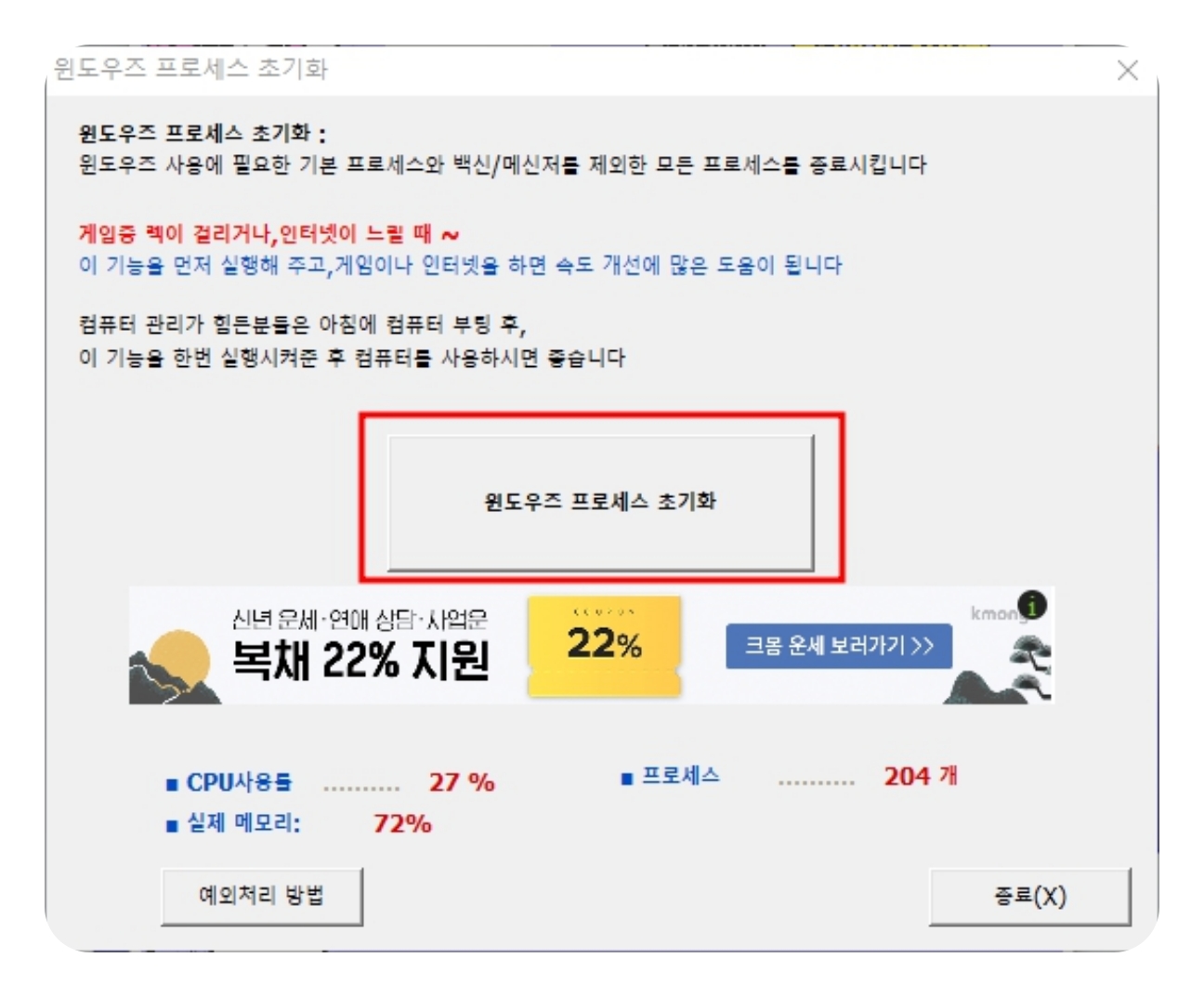
- 고클린 주요 기능
- 불필요한 임시 파일 삭제
- 하드디스크 정리
- 인터넷 속도 최적화
설치 후 몇 가지 최적화 작업만으로도 느려진 컴퓨터 속도를 개선할 수 있습니다.
위 방법들을 하나씩 따라 하면서 인터넷 속도를 점검해 보세요. 대부분의 문제는 DNS 캐시 초기화, 네트워크 재설정, 그리고 백그라운드 프로그램 정리만으로도 해결됩니다. 만약 지속적으로 문제가 발생한다면, 인터넷 회선 자체 문제일 가능성도 있으니 인터넷 서비스 제공업체에 문의해 보시는 것도 좋습니다.
컴퓨터 및 노트북 인터넷 속도 느림 딜레이 렌카드 최적화 설정 - 윈도우11
컴퓨터 및 노트북 인터넷 속도 느림 딜레이 렌카드 최적화 설정 - 윈도우11 컴퓨터나 노트북 등 PC에서 인터넷 사용 시 불편을 겪는 것은 느린 속도와 딜레이입니다. 특히 유튜브 4K 영상 시청이나
jab-guyver.co.kr
작은 설정 변경만으로도 컴퓨터의 성능과 인터넷 속도를 향상시킬 수 있으니, 지금 바로 실행해 보세요! 😊
'네트워크' 카테고리의 다른 글
| 네트워크 공유폴더 연결안됨 실패 엑세스 거부 (0) | 2024.12.31 |
|---|---|
| 윈도우11 네트워크 폴더 공유 활성화 및 EVERYONE 사용자 권한 설정 (0) | 2024.12.29 |
| PC 간 파일 공유의 기초 - 네트워크 폴더공유 설정 방법 (1) | 2024.12.28 |
| 공유폴더 및 프린터 인터넷 연결 안될때 네트워크 프로필 활성화 (1) | 2024.12.26 |
| 개인 vs 공용 네트워크 프로필 설정 보안 및 연결변경 수정 (0) | 2024.12.24 |



