컴퓨터 연결 확인부터 파일 공유까지 네트워크 폴더 공유
회사나 집에서 여러 대의 컴퓨터가 네트워크로 연결되어 있을 때, 파일이나 폴더를 쉽게 공유하고자 한다면 네트워크 폴더 공유 기능을 활용할 수 있습니다. 이 기능을 사용하려면 먼저 각 컴퓨터가 서로 네트워크로 연결되어 있어야 합니다. 또한, 네트워크 프로필을 활성화해야 하며, 이는 각 컴퓨터의 네트워크 및 인터넷 설정에서 조정할 수 있습니다.

네트워크 연결 상태를 확인하고 싶다면, 커맨드 프롬프트(Command Prompt)를 열고 'PING IP주소' 명령어를 사용하여 특정 컴퓨터가 네트워크에 연결되어 있는지 검사할 수 있습니다.
우선 네트워크로 연결이 확인되면, 네트워크 폴더 공유 설정을 통해 원하는 파일이나 폴더를 다른 컴퓨터와 공유할 수 있습니다.
네트워크 폴더 공유 설정하기 (윈도우 11)
1. 폴더 공유 설정

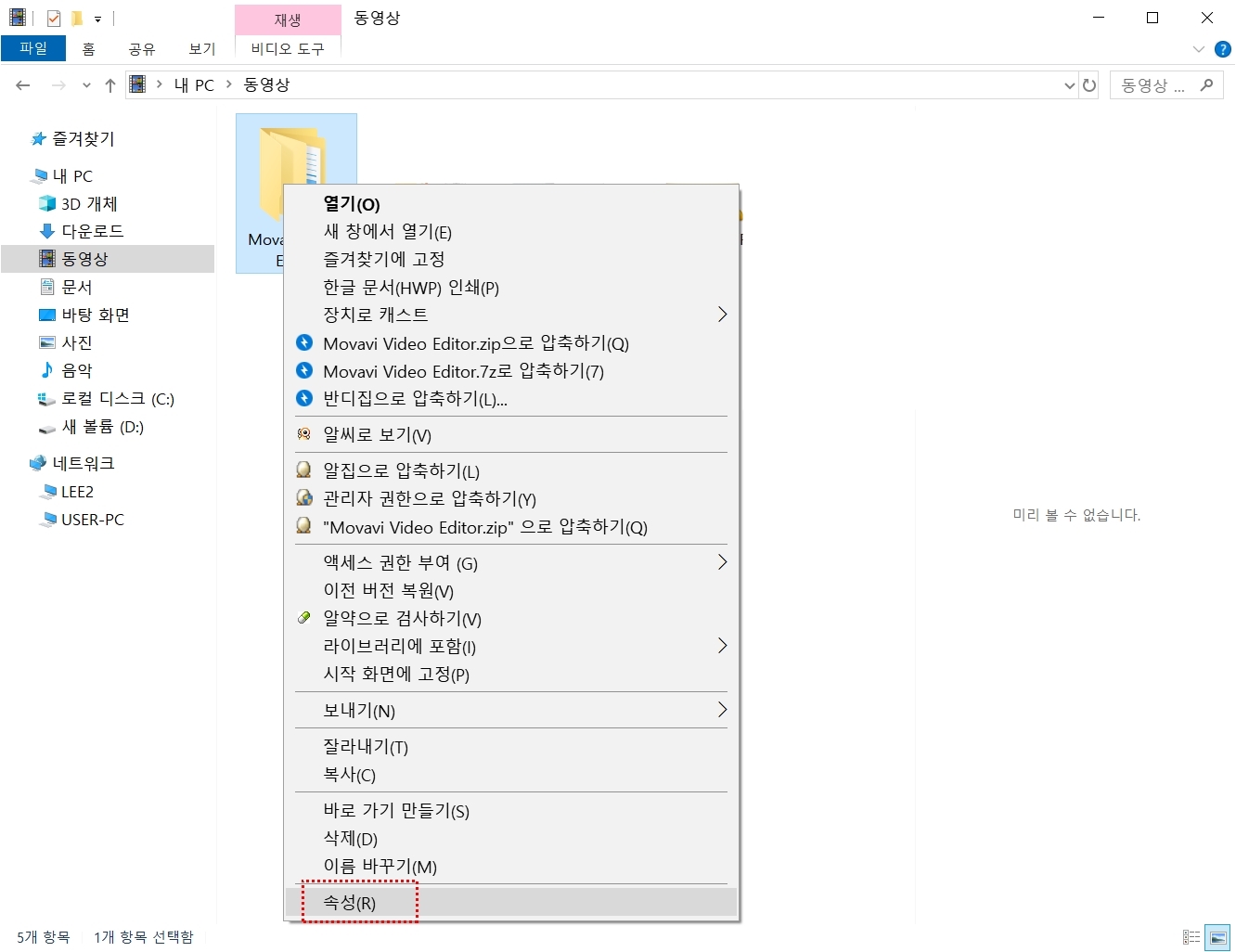
- PC에서 공유하려는 폴더를 선택합니다.
- 폴더를 우클릭하고 속성을 선택 후 공유 탭을 클릭한 후, 고급 공유 버튼을 클릭합니다.
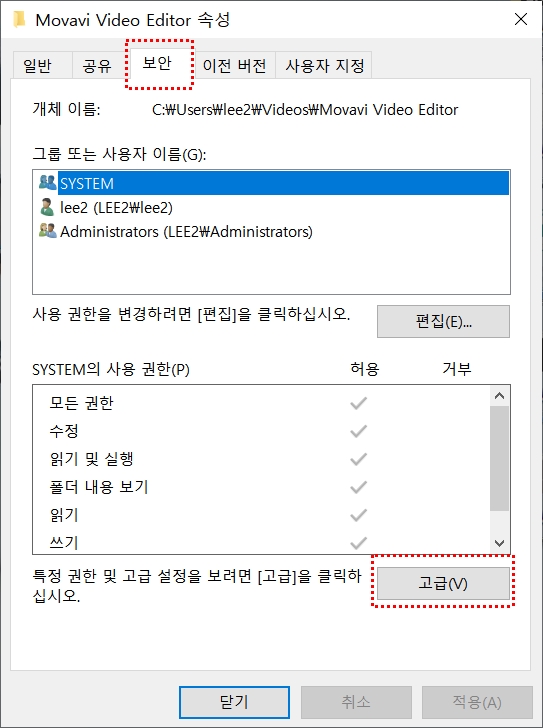
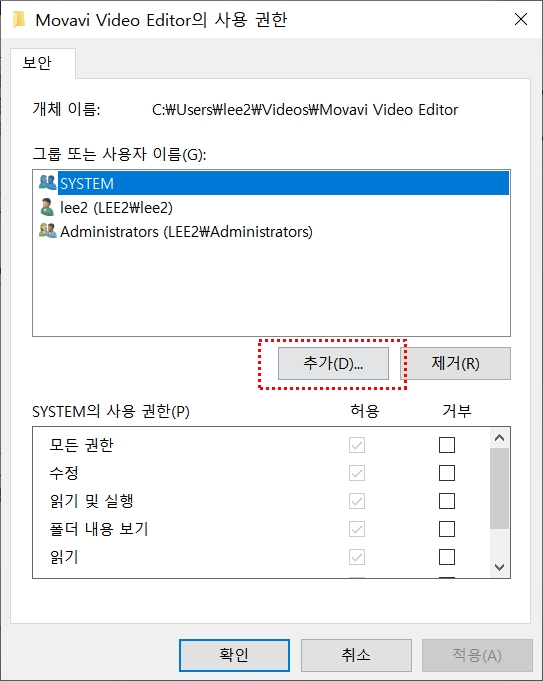
- 이 폴더를 공유 체크박스를 선택합니다.
- 공유 이름을 입력하고, 원하는 설정을 조정합니다. 이 이름을 사용하여 네트워크에서 폴더를 찾을 수 있습니다.
- 권한 버튼을 클릭하여 사용자가 폴더에 대해 수행할 수 있는 작업을 설정합니다.
- 일반적으로는 읽기/쓰기 권한을 부여하여 파일을 볼 수 있고 수정할 수 있도록 합니다.
- 모든 설정을 마친 후 적용을 클릭하고 확인을 클릭하여 창을 닫습니다.
2. 네트워크 발견 및 파일 공유 설정
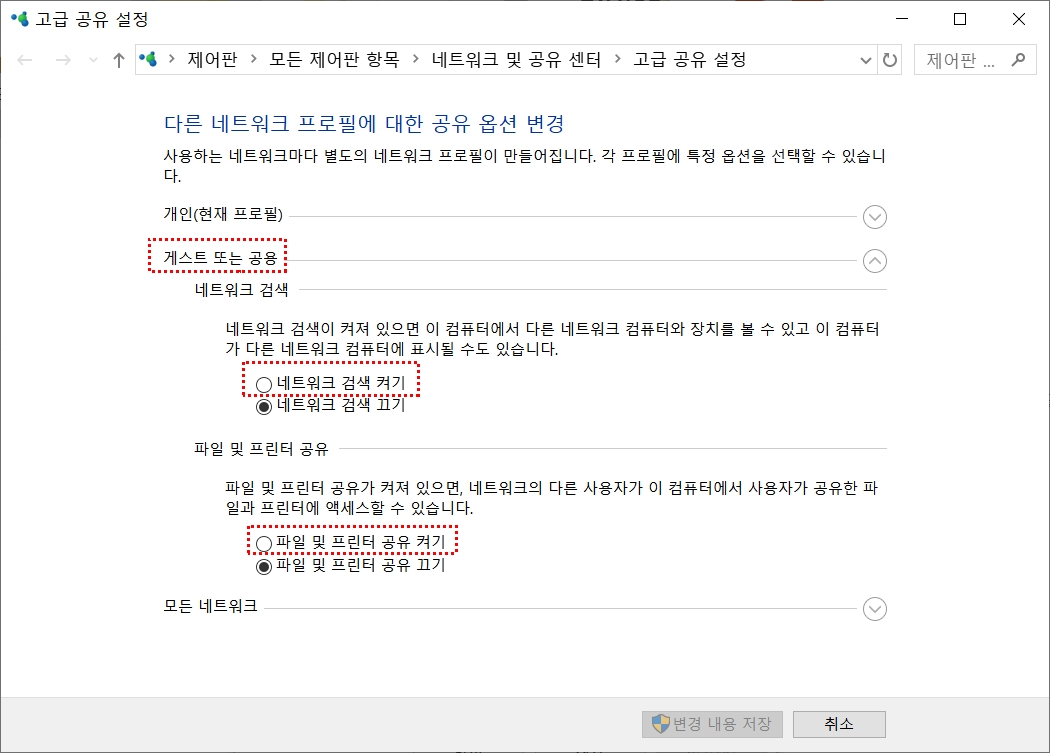
- 설정 > 네트워크 및 인터넷 > Wi-Fi 또는 이더넷을 선택합니다.
- 사용 중인 네트워크 연결을 클릭합니다.
- 네트워크 프로필에서 개인으로 설정되어 있는지 확인합니다. (개인 네트워크 설정은 파일 공유에 더 안전합니다.)
- 설정 > 시스템 > 공유 경험으로 이동하여 네트워크 발견과 파일 및 프린터 공유가 켜져 있는지 확인합니다.
해당 내용에 대해서는 아래 포스팅에 자세히 다뤘습니다.
공유폴더 및 프린터 인터넷 연결 안될때 네트워크 프로필 활성화
네트워크 프로필 설정 후에도 공유가 안 될 때? 윈도우에서 네트워크 프로필을 올바르게 설정했음에도 불구하고 공유 폴더나 네트워크 프린터 연결이 되지 않는다면? 이는 몇 가지 설정 문제
jabtorrent.tistory.com
3. 노트북에서 네트워크 폴더 접근하기
- 노트북에서 파일 탐색기를 엽니다.
- 주소 표시줄에 \\PC의 IP 주소\공유 이름 또는 \\PC의 컴퓨터 이름\공유 이름을 입력합니다.
- 예를 들어, PC의 이름이 "Desktop-PC"이고 공유 이름이 "Documents"라면, \\Desktop-PC\Documents를 입력합니다.
- 이제 PC에서 공유한 폴더에 접근하여 파일을 자유롭게 복사하거나 이동할 수 있습니다.
Q&A: 네트워크 폴더 공유
Q1: 네트워크 폴더 공유를 설정할 때 네트워크 유형을 어떻게 선택해야 하나요?
- A1: 네트워크 폴더 공유를 설정할 때는 네트워크 유형을 '개인'(Private)으로 설정하는 것이 좋습니다. 개인 네트워크 설정은 파일과 프린터 공유에 보다 안전합니다. '공용'(Public) 네트워크는 공공 장소에서 사용할 때 적합하며, 보안을 위해 파일 공유 기능이 비활성화되어 있습니다.
Q2: 모든 운영체제에서 네트워크 폴더 공유 방법이 같나요?
- A2: 아닙니다. 네트워크 폴더 공유 방법은 운영체제에 따라 다를 수 있습니다. 윈도우 10과 윈도우 11에서는 비슷하지만, 맥OS, 리눅스 등 다른 운영체제에서는 설정 방법이 다를 수 있습니다. 각 운영체제의 공식 지원 문서를 참조하는 것이 좋습니다.
Q3: 네트워크 폴더 공유시 보안을 강화할 수 있는 추가적인 조치는 무엇인가요?
- A3: 보안을 강화하기 위해 네트워크 폴더에 대한 접근 권한을 설정할 수 있습니다. 공유 설정에서 '권한' 옵션을 사용하여 특정 사용자나 그룹에게만 읽기, 쓰기 또는 수정 권한을 부여할 수 있습니다. 또한, VPN을 사용하여 네트워크 트래픽을 암호화하거나, 강력한 비밀번호와 사용자 인증을 요구하는 설정을 적용할 수 있습니다.
Q4: 네트워크 폴더 공유가 설정되지 않을 때 어떤 문제가 발생할 수 있나요?
- A4: 네트워크 폴더 공유 설정이 제대로 되지 않았을 경우, 폴더에 접근하지 못하거나 연결 오류가 발생할 수 있습니다. 방화벽 설정, 네트워크 연결 문제, 권한 설정 오류 등 다양한 원인이 있을 수 있습니다. 네트워크 문제 해결 도구를 사용하거나, 설정을 다시 확인하여 문제를 해결할 수 있습니다.
Q5: 네트워크 폴더 공유를 위해 IP 주소 대신 컴퓨터 이름을 사용할 수 있나요?
- A5: 네, 가능합니다. 컴퓨터 이름을 사용하여 네트워크 내의 다른 컴퓨터에 접근할 수 있습니다. 이 방법은 IP 주소를 기억할 필요가 없어 사용하기 편리합니다. 예를 들어, \\Desktop-PC\Documents와 같이 주소 표시줄에 입력하여 접근할 수 있습니다.
추가 팁
- PC의 IP 주소나 컴퓨터 이름 확인 방법: "설정" > "시스템" > "정보"에서 확인할 수 있습니다.
- 네트워크 보안을 위한 팁: 항상 암호 보호 공유를 사용하고, 알려지지 않은 사용자에게는 접근 권한을 주지 마십시오.
'네트워크' 카테고리의 다른 글
| 네트워크 공유폴더 연결안됨 실패 엑세스 거부 (0) | 2024.12.31 |
|---|---|
| 윈도우11 네트워크 폴더 공유 활성화 및 EVERYONE 사용자 권한 설정 (0) | 2024.12.29 |
| 인터넷 속도 느려지거나 끊길 때 해결방법 - 네트워크 초기화 (0) | 2024.12.26 |
| 공유폴더 및 프린터 인터넷 연결 안될때 네트워크 프로필 활성화 (1) | 2024.12.26 |
| 개인 vs 공용 네트워크 프로필 설정 보안 및 연결변경 수정 (0) | 2024.12.24 |



