네트워크 프로필 설정 후에도 공유가 안 될 때?
윈도우에서 네트워크 프로필을 올바르게 설정했음에도 불구하고 공유 폴더나 네트워크 프린터 연결이 되지 않는다면? 이는 몇 가지 설정 문제 또는 추가 조치가 필요할 수 있습니다.

우선 개인, 공용, 도메인 프로필 설정 이후에도 발생할 수 있는 공유 문제의 원인과 해결 방법과 함께 공유폴더나 프린터 등 네트워크로 연결 된 PC끼리 제대로 허용되지 않는다면 Ping 명령어를 통해 상대 PC와 네트워크로 연결되어 있는지 확인하고 네트워크 프로필이 활성화 되어있는지 확인합니다.
1. 네트워크 검색 및 파일 공유 설정 확인
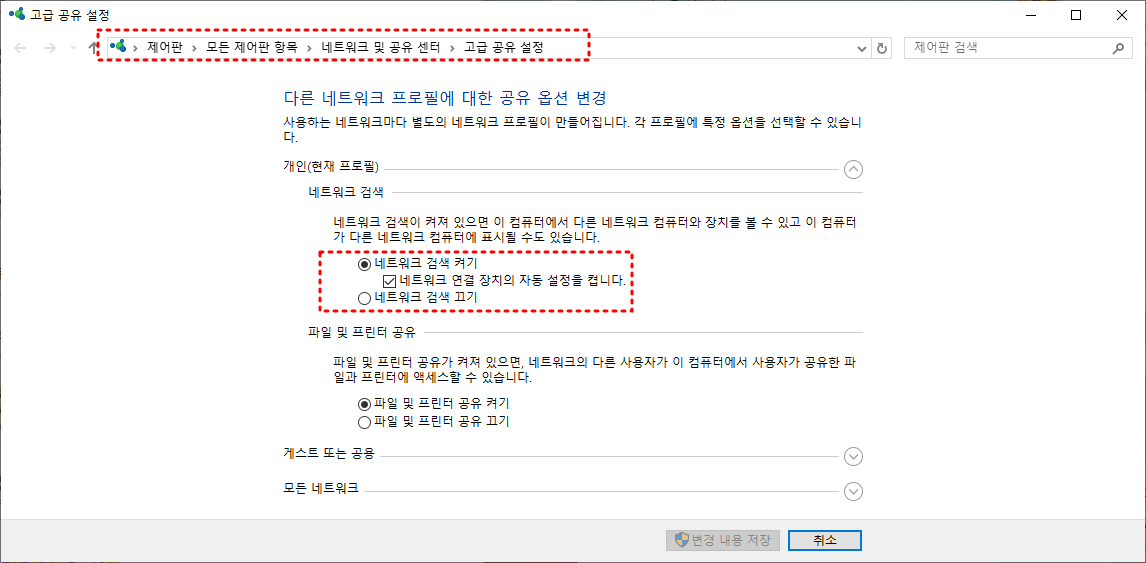
네트워크 검색과 파일 공유가 활성화되어 있는지 확인하세요.
- Windows 키 + I를 눌러 설정을 엽니다.
- 네트워크 및 인터넷 -> 고급 네트워크 설정 -> 네트워크 및 공유 센터로 이동합니다.
- 고급 공유 설정 변경을 클릭합니다.
- 네트워크 검색 켜기와 파일 및 프린터 공유 켜기 옵션을 활성화합니다.
2. 공유 설정 확인
공유하려는 폴더나 프린터가 올바르게 설정되어 있는지 확인하세요.
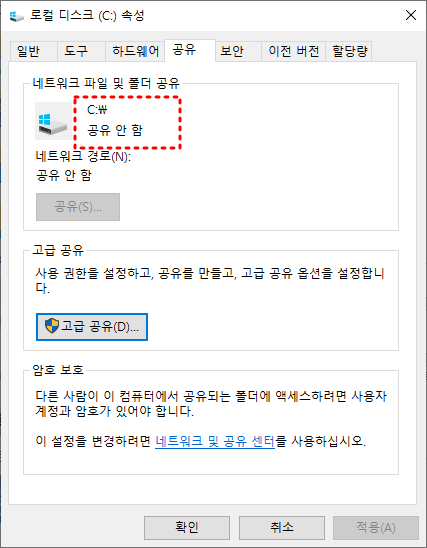
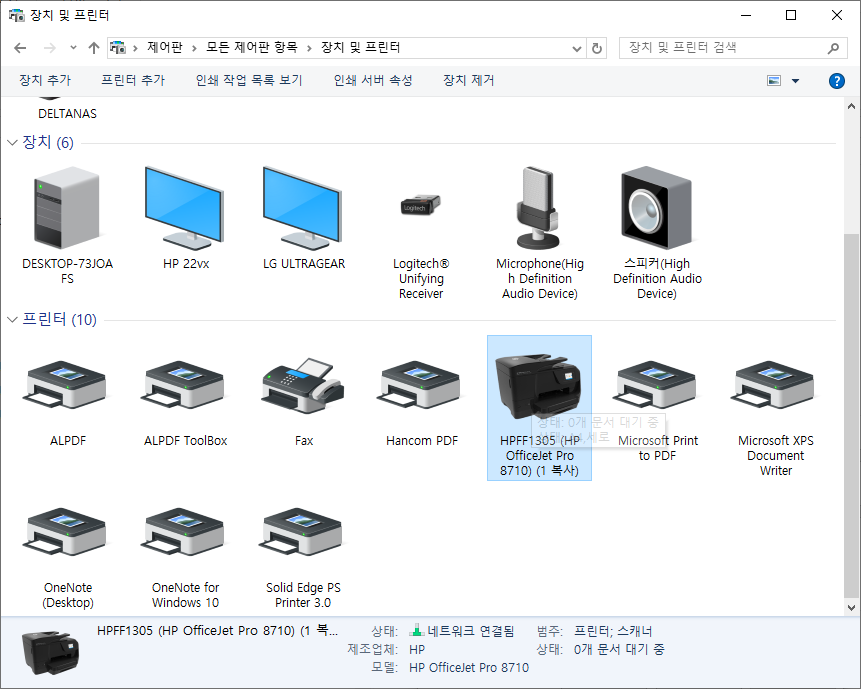
- 공유 폴더
- 폴더를 마우스 오른쪽 버튼으로 클릭하고 속성을 선택합니다.
- 공유 탭으로 이동하여 공유 버튼을 클릭합니다.
- 권한 수준을 확인하고 필요한 경우 읽기/쓰기 권한을 부여하세요.
- 참고 : 공유폴더 읽기 쓰기 권한 설정
- 네트워크 프린터
- 제어판 -> 장치 및 프린터로 이동합니다.
- 프린터를 마우스 오른쪽 버튼으로 클릭하고 프린터 속성 -> 공유 탭으로 이동합니다.
- 이 프린터 공유를 체크합니다.
3. Windows 방화벽 설정 확인
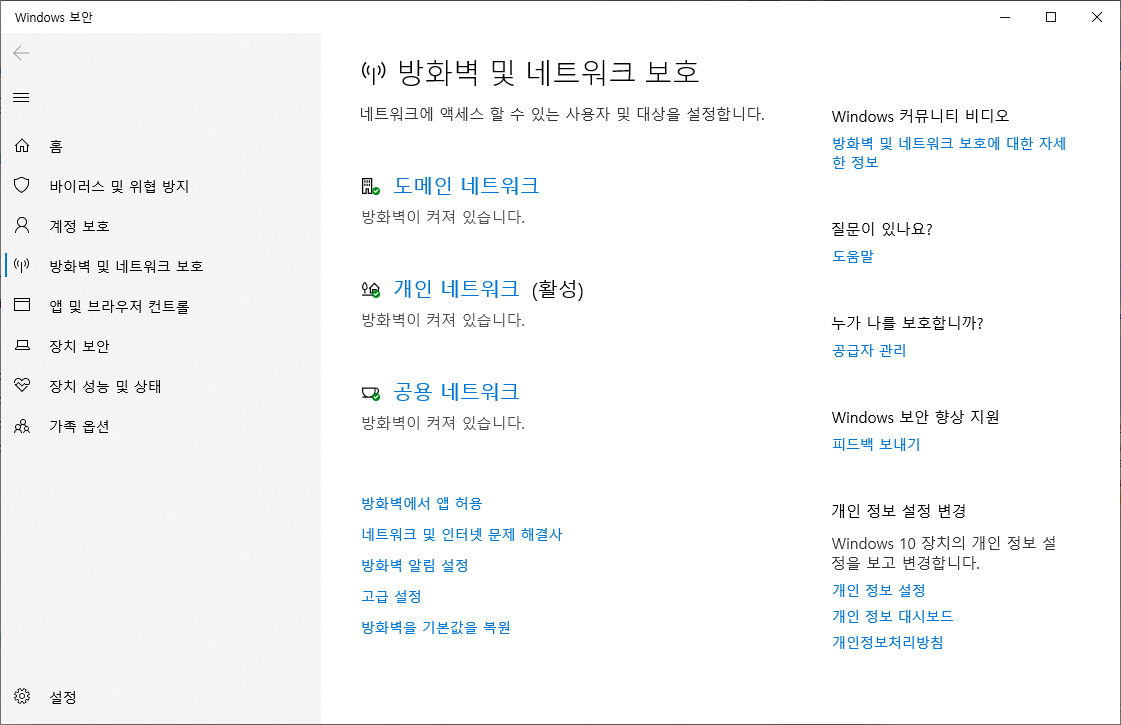
네트워크 프로필에 따른 방화벽이 공유를 차단할 수 있습니다.
- Windows 키 + I를 눌러 설정 -> 업데이트 및 보안 -> Windows 보안 -> 방화벽 및 네트워크 보호로 이동합니다.
- 네트워크 프로필에 따른 방화벽 설정에서 공유 파일 및 프린터 옵션이 허용되어 있는지 확인하세요.
- 허용되지 않았다면 방화벽을 통한 앱 허용 메뉴에서 파일 및 프린터 공유를 체크합니다.
4. IP 주소 또는 컴퓨터 이름 확인
네트워크 상의 다른 장치가 올바른 IP 주소 또는 컴퓨터 이름을 사용하고 있는지 확인하세요.
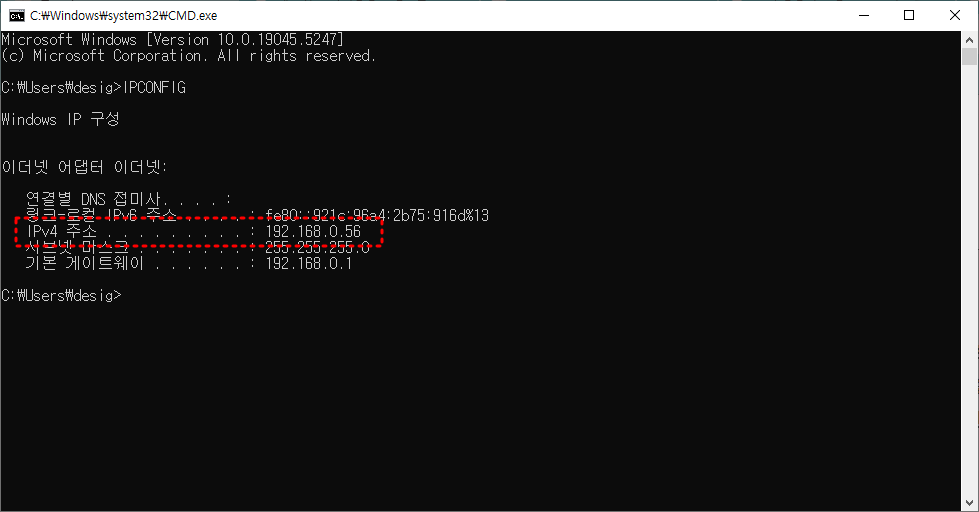
Windows 키 + R을 누르고 cmd를 입력한 뒤 다음 명령어를 실행합니다:
ipconfigIPv4 주소를 확인하여 다른 장치에서 연결을 시도하세요:
\\192.168.x.x컴퓨터 이름으로 연결하려면 \\컴퓨터이름 형식을 사용하세요.
5. SMB(서버 메시지 블록) 프로토콜 활성화
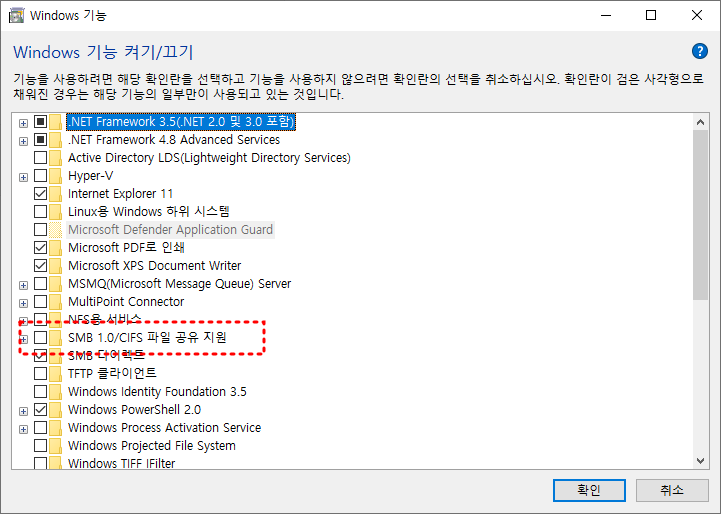
Windows에서 SMB 프로토콜이 비활성화되어 있으면 공유 기능이 작동하지 않을 수 있습니다.
- Windows 키를 누르고 제어판을 검색한 뒤 실행합니다.
- 프로그램 및 기능 -> Windows 기능 켜기/끄기로 이동합니다.
- SMB 1.0/CIFS 파일 공유 지원을 체크합니다.
- 변경 후 시스템을 재부팅하세요.
6. 사용자 자격 증명 확인
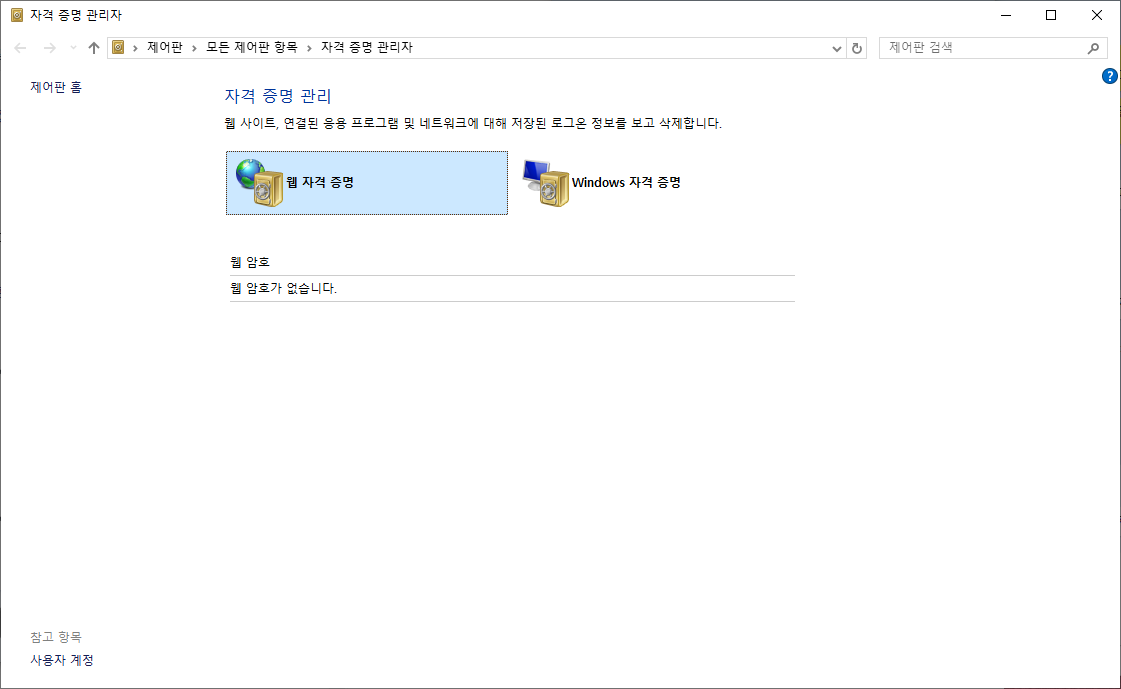
공유 폴더나 네트워크 프린터에 접근하려면 올바른 자격 증명이 필요합니다.
- 로그인 요청 창이 나타나면 공유를 설정한 컴퓨터의 사용자 이름과 암호를 입력하세요.
- 만약 Windows 자격증명 암호를 모르는 경우, 해당 장치에서 로컬 사용자 계정을 확인하거나 새 계정을 생성하여 시도하세요.
참고 : 네트워크 자격증명 입력 해제 - 윈도우10 공유폴더 안열림
7. 네트워크 서비스 상태 확인
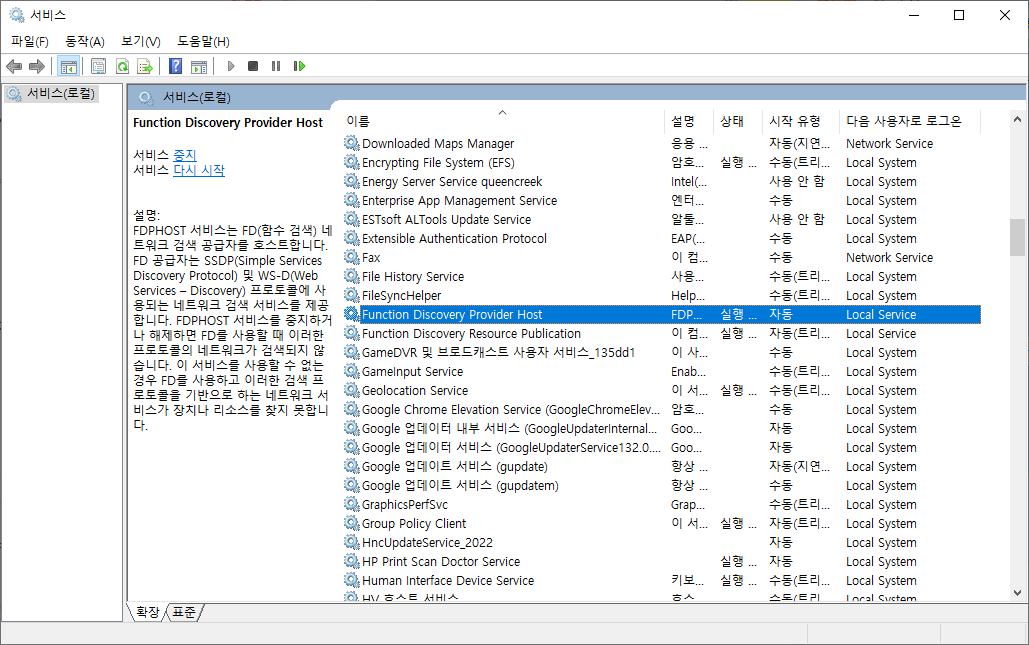
필요한 서비스가 비활성화되어 있으면 공유 기능이 작동하지 않습니다.
- Windows 키 + R을 누르고 services.msc를 입력합니다.
- 다음 서비스를 확인하고 자동 및 시작됨 상태로 설정하세요:
- Function Discovery Resource Publication
- Server
- Workstation
8. 드라이버 및 펌웨어 업데이트

다음으론 네트워크 어댑터, 공유 프린터 드라이버가 최신 상태인지 확인하세요.
- 제조사 웹사이트에서 최신 드라이버를 다운로드하여 설치하세요.
- 참고 : 랜카드 드라이브 이름을 모른다면 3DP NET 설치하면 됩니다.
9. 네트워크 문제 해결 도구 사용
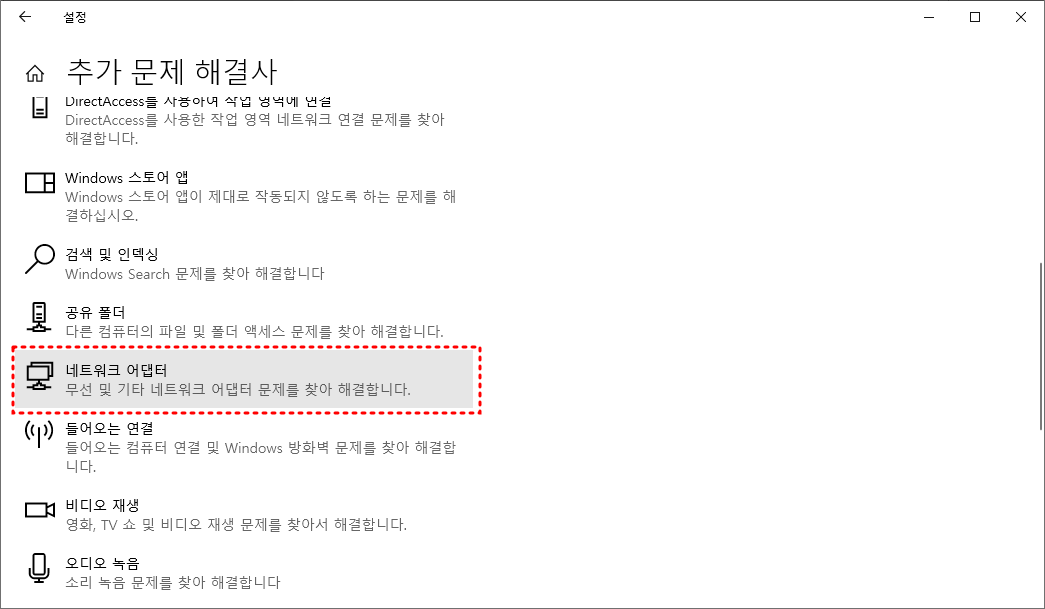
Windows에서 제공하는 문제 해결 도구를 실행하세요.
- Windows 키 + I를 눌러 설정을 엽니다.
- 시스템 -> 문제 해결 -> 기타 문제 해결 도구로 이동합니다.
- 네트워크 어댑터 및 프린터 문제 해결사를 실행합니다.
10. 리부팅 및 초기화
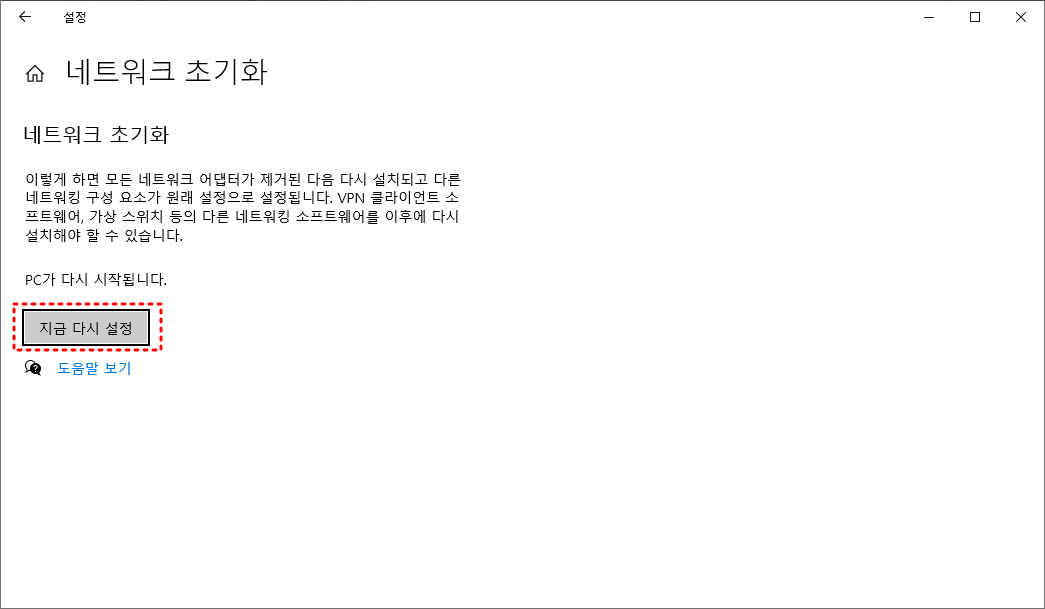
모든 설정을 확인한 후 문제가 계속되면 공유 장치와 컴퓨터를 모두 재부팅하거나 네트워크 설정을 초기화해보세요.
- Windows 키 + I를 눌러 설정 -> 네트워크 및 인터넷 -> 네트워크 초기화로 이동합니다.
- 초기화를 실행한 후 시스템을 재부팅하세요.
네트워크 공유 문제는 간단한 설정부터 복잡한 시스템 구성까지 다양한 원인으로 발생할 수 있습니다. 위에서 소개한 방법을 통해 문제를 하나씩 점검해 보세요. 문제가 해결되지 않을 경우 네트워크 관리자나 전문가의 도움을 받는 것도 좋은 방법입니다. 올바른 네트워크 설정으로 편리하고 안전한 윈도우 환경을 구축하세요!
공유폴더 및 프린터 네트워크 연결 Q&A
Q1. 공유 폴더에 접근하려면 항상 자격 증명을 입력해야 하나요?
기본적으로 공유 폴더는 암호 보호 공유 설정이 활성화되어 있습니다. 자격 증명을 입력하지 않으려면 암호 보호 공유를 해제하세요.
- Windows 키 + I를 눌러 설정을 엽니다.
- 네트워크 및 인터넷 -> 고급 네트워크 설정 -> 네트워크 및 공유 센터로 이동합니다.
- 고급 공유 설정 변경에서 암호 보호 공유 끄기를 선택합니다.
Q2. 네트워크 프린터 연결 시 드라이버 오류가 발생하면 어떻게 해야 하나요?
네트워크 프린터의 드라이버가 손상되었거나 호환되지 않는 경우입니다.
- 해결 방법
- 프린터 제조사 웹사이트에서 최신 드라이버를 다운로드합니다.
- Windows의 장치 및 프린터 메뉴에서 기존 프린터를 제거한 뒤 다시 추가하세요.
Q3. 네트워크 설정 초기화는 어떤 상황에서 필요한가요?
모든 설정을 확인했음에도 불구하고 네트워크 연결이나 공유 문제가 지속될 때 네트워크 초기화를 고려하세요. 초기화는 기존 네트워크 어댑터 설정과 프로필을 모두 재설정합니다.
- 설정 초기화 방법:
- Windows 키 + I를 눌러 설정 -> 네트워크 및 인터넷 -> 네트워크 초기화로 이동합니다.
- 초기화를 진행한 후 재부팅하세요.
Q4. 공유 폴더에 접속은 되지만 파일이 보이지 않을 때는?
이 문제는 파일이나 폴더의 권한 설정 때문일 수 있습니다.
- 해결 방법
- 공유 폴더에서 마우스 오른쪽 버튼 클릭 -> 속성 -> 보안 탭으로 이동합니다.
- 편집을 클릭하고 사용자 또는 그룹에 대한 읽기/쓰기 권한을 부여합니다.
Q5. 공유 폴더나 프린터 연결이 불안정한 경우는?
공유 연결이 간헐적으로 끊기는 문제는 네트워크 드라이버 또는 라우터 설정과 관련이 있을 수 있습니다.
- 해결 방법
- 네트워크 어댑터 드라이버를 업데이트합니다.
- 라우터의 펌웨어를 최신 버전으로 업데이트하고, 필요 시 재부팅합니다.
Q6. 서로 다른 네트워크 프로필에서 연결하려면 어떻게 하나요?
개인 네트워크와 공용 네트워크 간에 연결하려면 방화벽 규칙을 수정해야 합니다.
- 방화벽 설정 허용
- Windows 방화벽에서 고급 설정 -> 인바운드 규칙으로 이동합니다.
- 파일 및 프린터 공유 규칙을 선택한 후, 공용 네트워크에서도 허용하도록 설정을 변경합니다.
Q7. 공유 설정 이후에도 네트워크가 느려질 수 있나요?
공유가 활성화된 네트워크에서는 데이터 트래픽이 증가할 수 있습니다. 특히 대용량 파일 전송이나 다수의 사용자 접속 시 네트워크 속도가 느려질 수 있습니다.
- 해결 방법
- 공유 데이터를 필요한 사용자나 그룹으로 제한합니다.
- 대역폭이 충분한 네트워크 환경에서 공유 기능을 사용하세요.
'컴퓨터 > 네트워크' 카테고리의 다른 글
| 네트워크 공유폴더 연결안됨 실패 엑세스 거부 (0) | 2024.12.31 |
|---|---|
| 윈도우11 네트워크 폴더 공유 활성화 및 EVERYONE 사용자 권한 설정 (0) | 2024.12.29 |
| PC 간 파일 공유의 기초 - 네트워크 폴더공유 설정 방법 (1) | 2024.12.28 |
| 인터넷 속도 느려지거나 끊길 때 해결방법 - 네트워크 초기화 (0) | 2024.12.26 |
| 개인 vs 공용 네트워크 프로필 설정 보안 및 연결변경 수정 (0) | 2024.12.24 |



