192.168.0.1 접속 오류 해결법 네트워크 연결 문제부터 브라우저 설정까지
공유기 설정을 하기 위해서는 공유기 관리자 IP주소로 접속하여 로그인해야 하는데 이 주소를 모르는 경우 IPCONFIG를 통해 기본게이트웨이 주소를 확인하면 됩니다.
보통 IPTime 공유기 기준 192.168.0.1 ip주소로 접속하면 되는데 이 주소가 접속이 되지 않는 경우 해결방법에 대하여 Q&A 10가지 알아보도록 하겠습니다.

Q1: 192.168.0.1에 접속이 안 되는데, 무엇이 문제일까요?
A1: 192.168.0.1에 접속이 안 되는 원인은 여러 가지가 있을 수 있습니다.
인터넷 DNS 캐시삭제 - 크롬 브라우저 캐시 초기화 - 노랗IT월드
위 명령어를 눌러 엔터를 눌러주면 윈도우 IP구성 및 DNS 확인자 캐시가 모두 플러시 "DNS 캐시삭제"가 모두 완료됩니다.
yellowit.co.kr
가장 일반적인 원인으로는 잘못된 IP 주소 입력, 네트워크 연결 문제, 브라우저 캐시 문제, IP 주소 충돌 등이 있습니다. 먼저, IP 주소가 정확한지 확인하고, 네트워크 연결 상태를 점검한 후, 브라우저의 캐시를 삭제해 보세요.
만약 그래도 문제가 해결되지 않으면 공유기를 재부팅하거나 공유기 공장 초기화를 시도해볼 수 있습니다.
Q2: 192.168.0.1 대신 다른 IP로 접속해야 할 경우는 언제인가요?
A2: 192.168.0.1 주소는 일반적으로 많은 공유기에서 기본 설정으로 사용되지만, 일부 공유기 모델에서는 다른 주소를 사용할 수 있습니다.

예를 들어, '아이피타임' 공유기는 기본적으로 192.168.0.1을 사용하지만, 'QookHub' 공유기는 172.30.1.254와 같은 주소를 사용합니다.

이를 확인하려면, 공유기 제조사의 매뉴얼을 확인하거나, CMD에서 ipconfig 명령어를 사용하여 기본 게이트웨이 주소를 확인할 수 있습니다.
Q3: 192.168.0.1에 접속하려고 했을 때 '페이지를 찾을 수 없음' 오류가 발생하는데 어떻게 해결할 수 있나요?
A3: "페이지를 찾을 수 없음" 오류는 여러 원인으로 발생할 수 있는데 대표적인 주요 원인으로는 네트워크 연결 문제, 브라우저 캐시 문제, IP 주소 충돌 등이 있습니다. 해결 방법은 아래와 같습니다:
- 네트워크 연결 확인: 유선 연결인 경우 케이블이 제대로 연결되어 있는지 확인하고, 무선 연결인 경우 Wi-Fi가 제대로 연결되어 있는지 점검합니다.
- 브라우저 캐시 삭제: 브라우저에서 캐시와 쿠키를 삭제하고, 다른 브라우저를 사용해봅니다.
- IP 주소 확인: ipconfig 명령어를 사용해 기본 게이트웨이 주소를 확인하고, 해당 주소로 접속을 시도합니다.
Q4: 192.168.0.1에 접속이 안 될 때, '공유기 설정 주소가 잘못되었을 때' 어떻게 확인하나요?
A4: 공유기 설정 주소가 잘못되었을 경우, ipconfig 명령어를 사용하여 기본 게이트웨이 주소를 확인합니다.

이 명령어를 실행하면, 현재 네트워크의 기본 게이트웨이 주소가 표시되며, 해당 주소를 통해 공유기 설정 페이지에 접속할 수 있습니다. 만약 192.168.0.1 외의 다른 주소가 표시된다면, 해당 주소를 사용하여 접속을 시도해 보세요.
Q5: 192.168.0.1에 접속할 수 없을 때, 방화벽이나 보안 소프트웨어가 원인일까요?
A5: 예, 방화벽이나 보안 소프트웨어가 원인이 될 수 있습니다. 일부 보안 소프트웨어나 방화벽이 네트워크 설정 페이지 접속을 차단할 수 있습니다.

이 경우, 일시적으로 방화벽이나 보안 소프트웨어를 비활성화한 후 접속을 시도해보세요. 접속 후에는 보안을 위해 다시 활성화하는 것이 좋습니다.
Q6: 192.168.0.1 접속이 안 될 때 공유기 재부팅이 필요한가요?
A6: 네, 공유기 재부팅은 많은 네트워크 문제를 해결하는 데 도움이 될 수 있습니다.

공유기를 껐다가 1~2분 후 다시 켜면, 네트워크 설정이 초기화되며 문제를 해결할 수 있습니다. 또한, 일부 경우에는 공유기의 전원 버튼을 길게 눌러 강제 재부팅을 시도할 수도 있습니다.
Q7: 192.168.0.1 페이지를 찾을 수 없음 오류를 해결한 후, 네트워크 속도가 느린 이유는 무엇일까요?
A7: 네트워크 속도가 느린 이유는 여러 가지가 있을 수 있습니다. 네트워크 장비의 성능 문제, 인터넷 서비스 제공업체의 문제, 또는 공유기 설정 문제일 수 있습니다. 네트워크 속도를 개선하려면, 공유기의 채널을 변경하거나, 고속 인터넷 연결을 사용하는 것이 도움이 될 수 있습니다. 또한, 인터넷 속도를 측정하여 실제로 제공되는 속도를 확인해보는 것도 유용합니다.
Q8: 192.168.0.1 외에 다른 기본 IP 주소가 있을까요?
A8: 네, 192.168.0.1 외에도 다른 기본 IP 주소들이 있습니다.
예를 들어, '아이피타임' 공유기는 192.168.0.1, 'QookHub'는 172.30.1.254, 'LG유플러스'는 192.168.123.254 등의 주소를 사용합니다.
정확한 주소는 각 공유기 모델에 따라 다를 수 있으므로, 공유기 매뉴얼을 참조하거나 ipconfig 명령어로 기본 게이트웨이 주소를 확인하는 것이 좋습니다.
Q9: 192.168.0.1 주소가 맞는지 확인하려면 어떻게 해야 하나요?
A9: 192.168.0.1 주소가 맞는지 확인하려면, Windows의 ipconfig 명령어를 사용하여 기본 게이트웨이 주소를 확인할 수 있습니다.
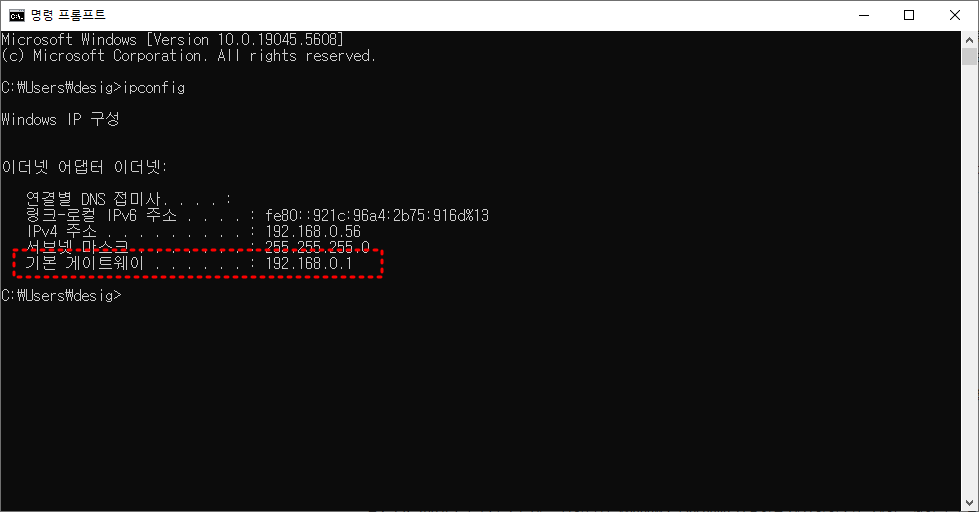
명령 프롬프트(CMD)를 열고 ipconfig를 입력하면, 기본 게이트웨이 주소가 표시됩니다. 이 주소가 192.168.0.1이면 해당 주소를 통해 공유기 설정 페이지에 접속할 수 있습니다.
Q10: 공유기를 공장 초기화하면 어떤 일이 발생하나요?
A10: 공유기를 공장 초기화하면, 공유기의 모든 설정이 초기화되고 기본 설정으로 복원됩니다.
이는 사용자 맞춤 설정(SSID, 비밀번호 등)이 모두 삭제된다는 것을 의미하므로, 초기화 후에는 다시 모든 설정을 해야 합니다. 만약 설정을 초기화한 후에도 문제가 지속된다면, 공유기 제조사의 고객센터에 문의하는 것이 좋습니다.
'컴퓨터 > 네트워크' 카테고리의 다른 글
| 제네시스 자동차 Wi-Fi 설정 방법과 G80 핫스팟 비밀번호 빌트인캠 연결 (0) | 2025.03.31 |
|---|---|
| 192.168.0.1 다중 공유기 연결 설정 DHCP 정지 서브넷 마스크 변경 (0) | 2025.03.27 |
| 윈도우 마이크로소프트 오피스 & 네트워크 자격증명 삭제방법 (0) | 2025.03.21 |
| 컴퓨터이름 - 호스트명과 도메인 차이점 DNS 캐시 초기화 방법 (0) | 2025.03.19 |
| 네트워크 공유 폴더가 보이지 않을 때 해결 방법 (0) | 2025.03.06 |



